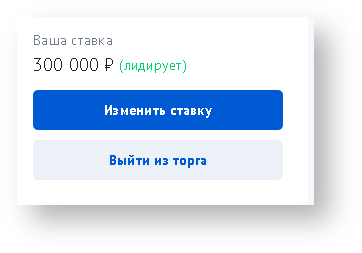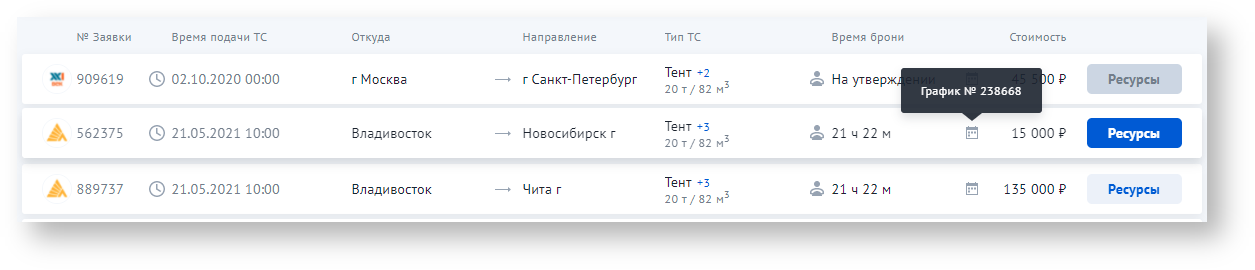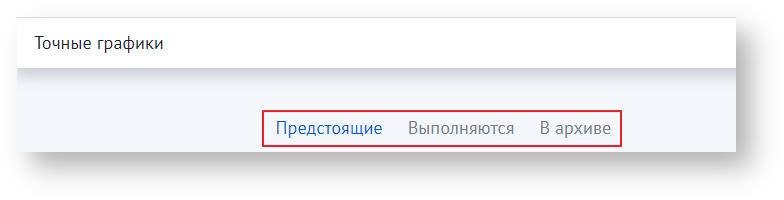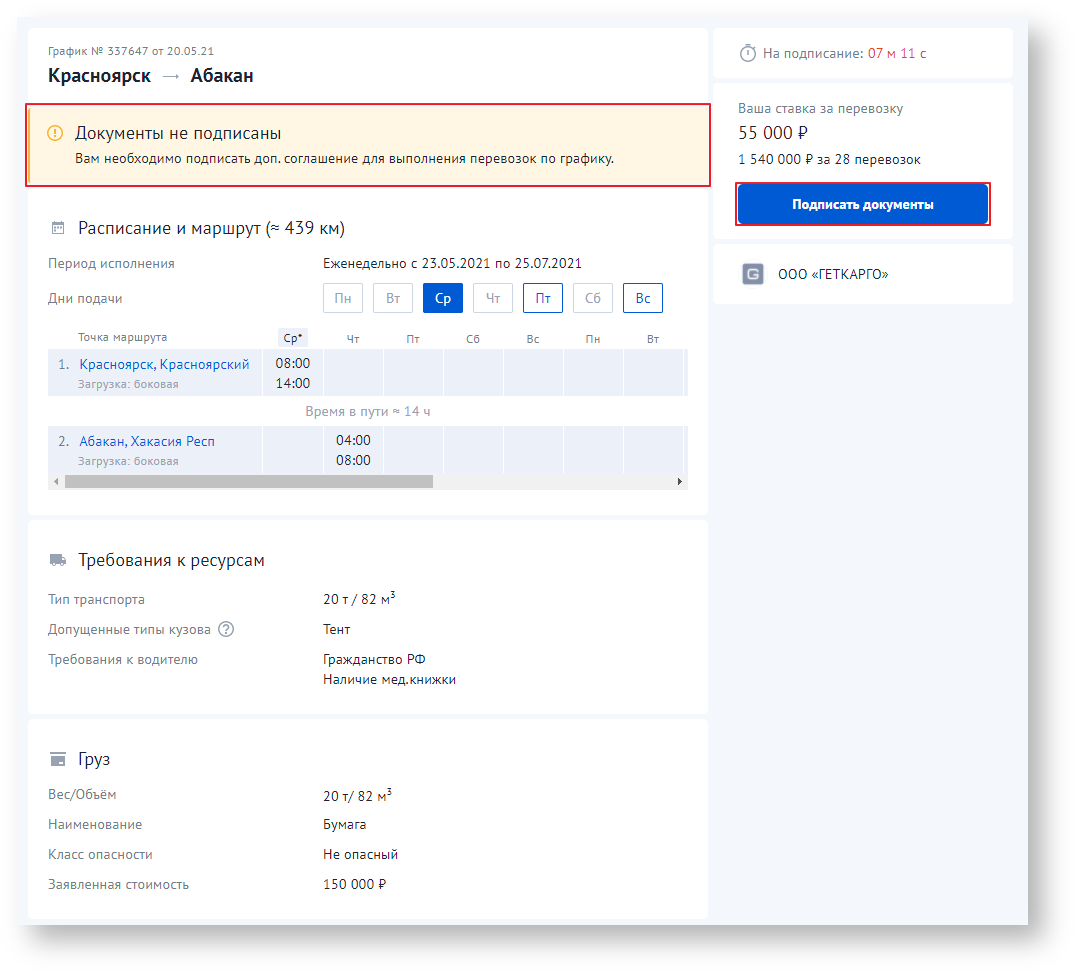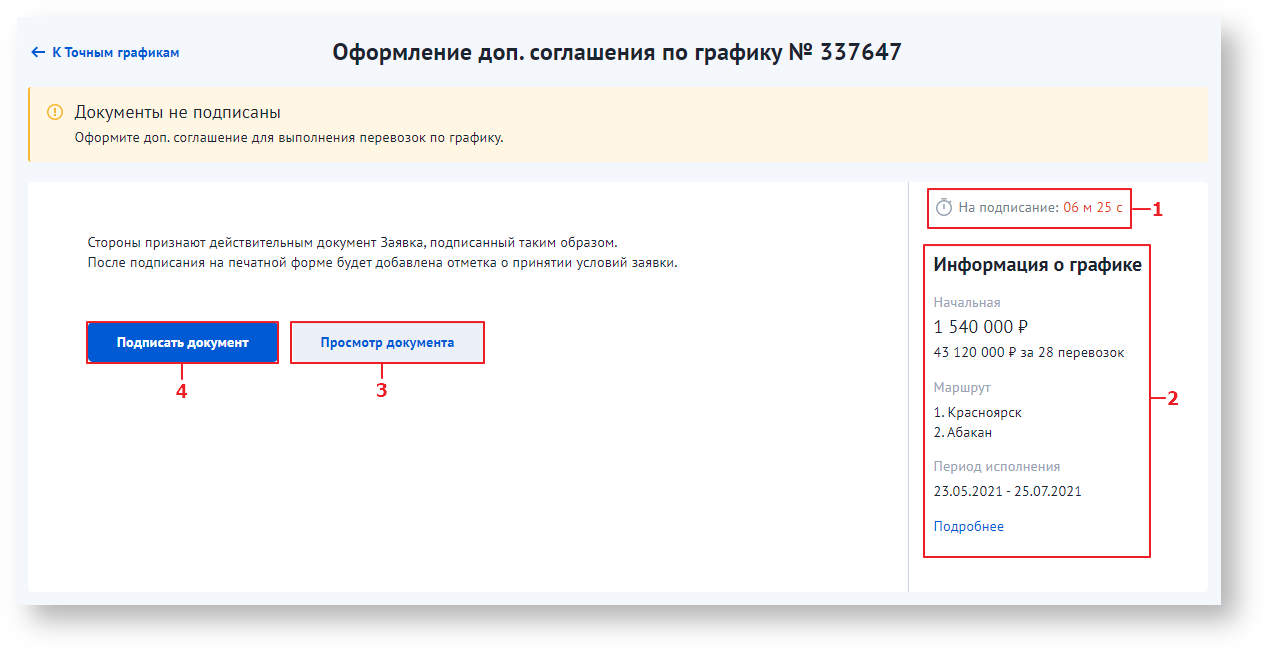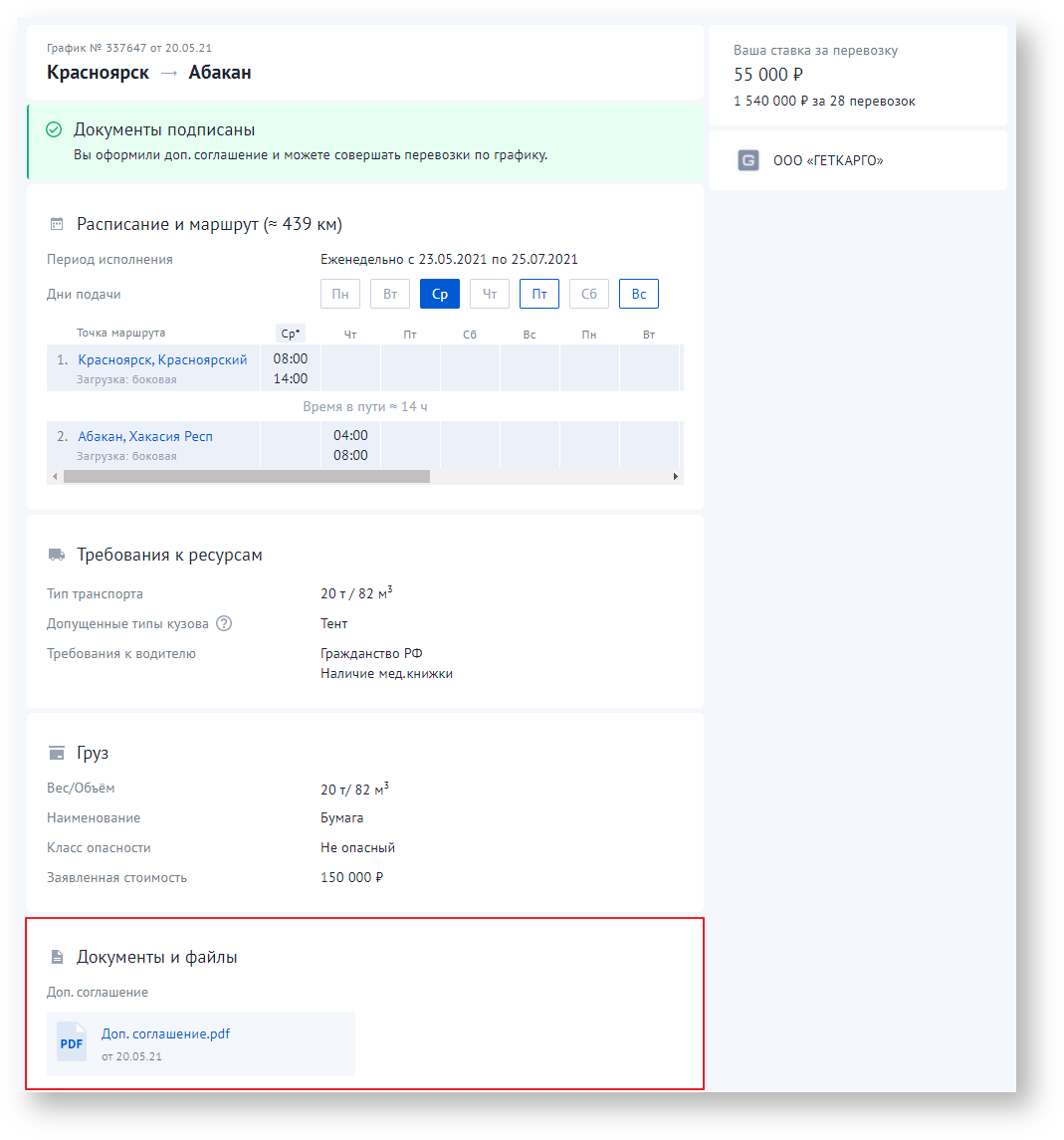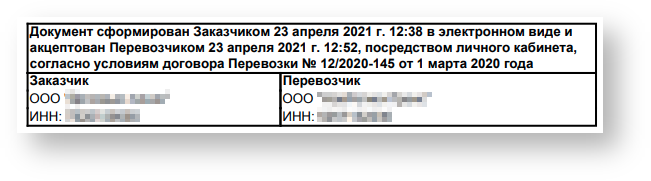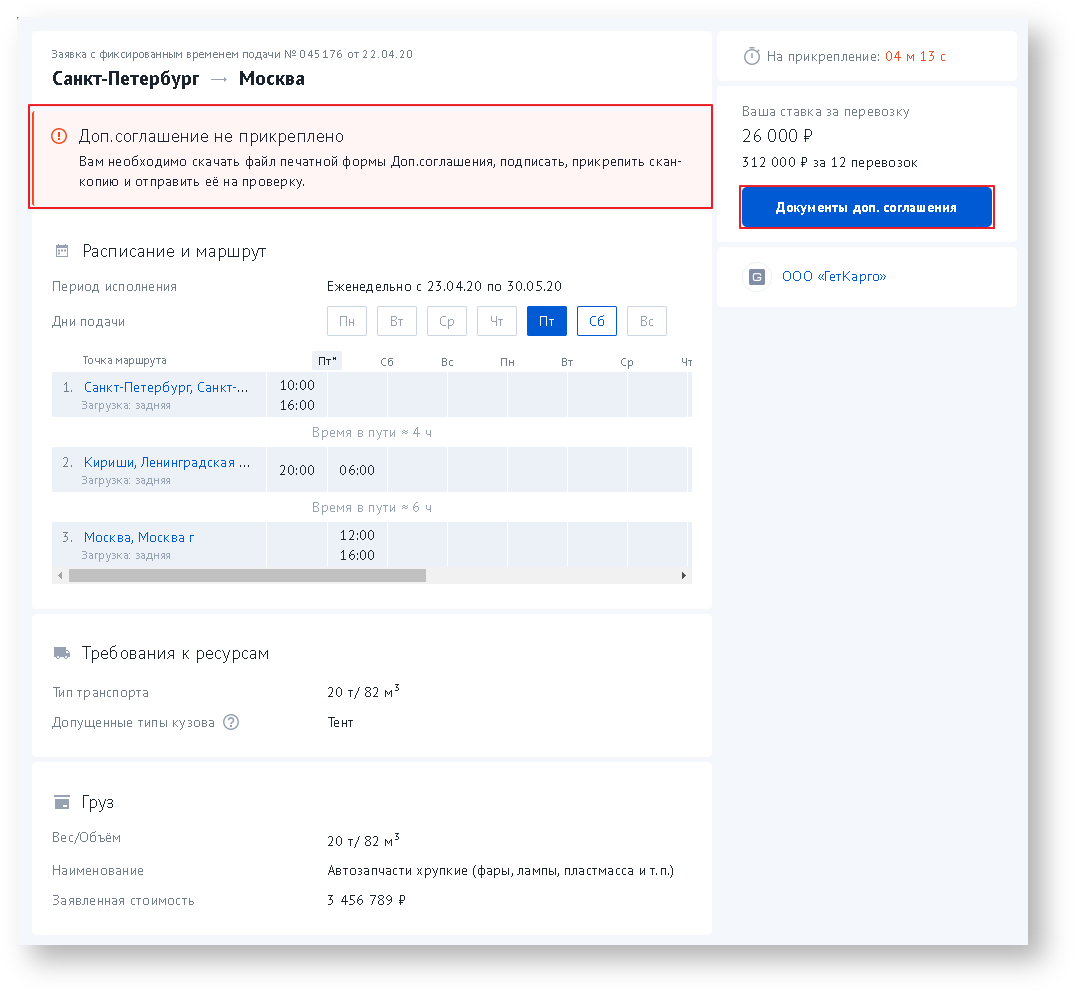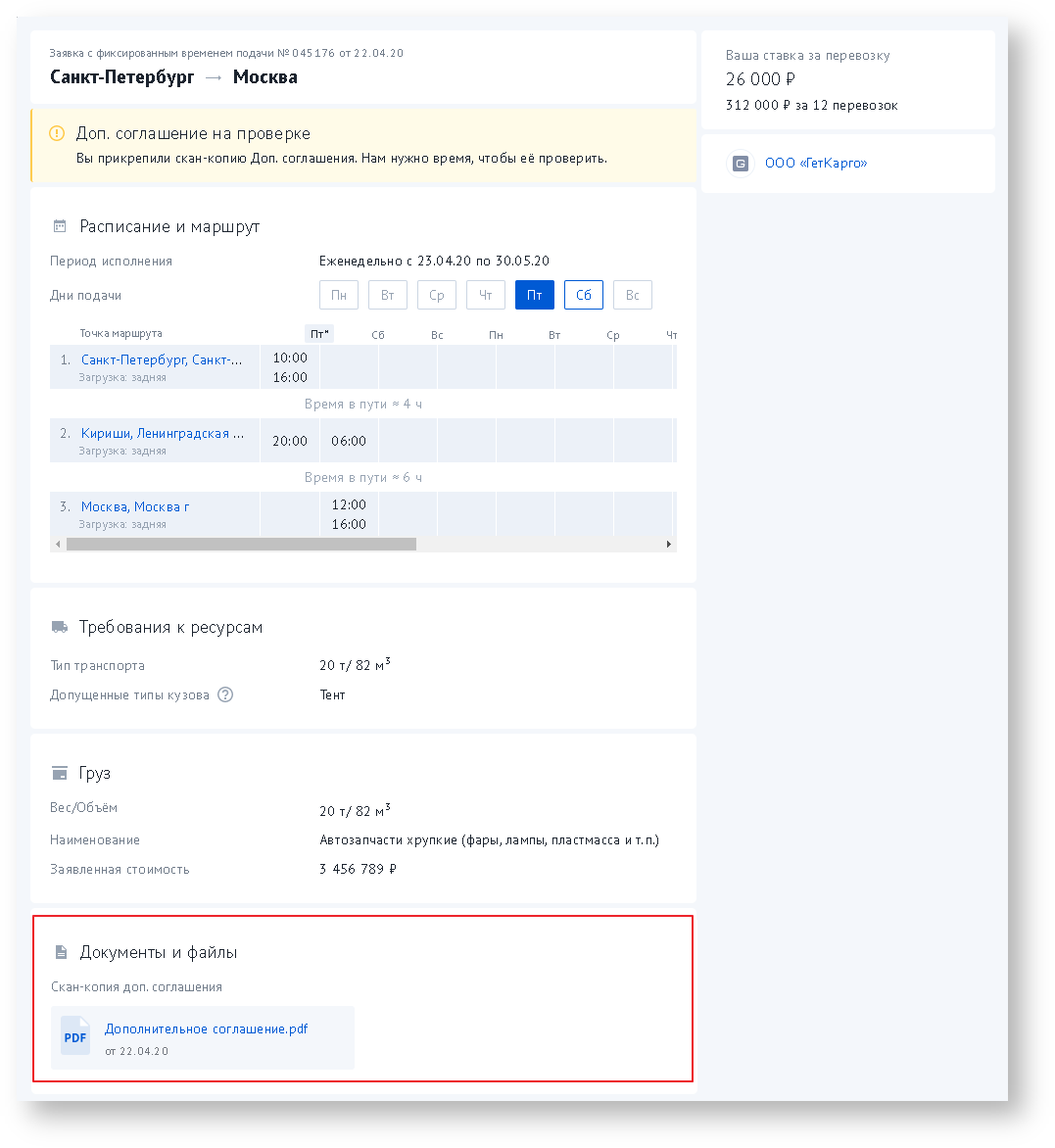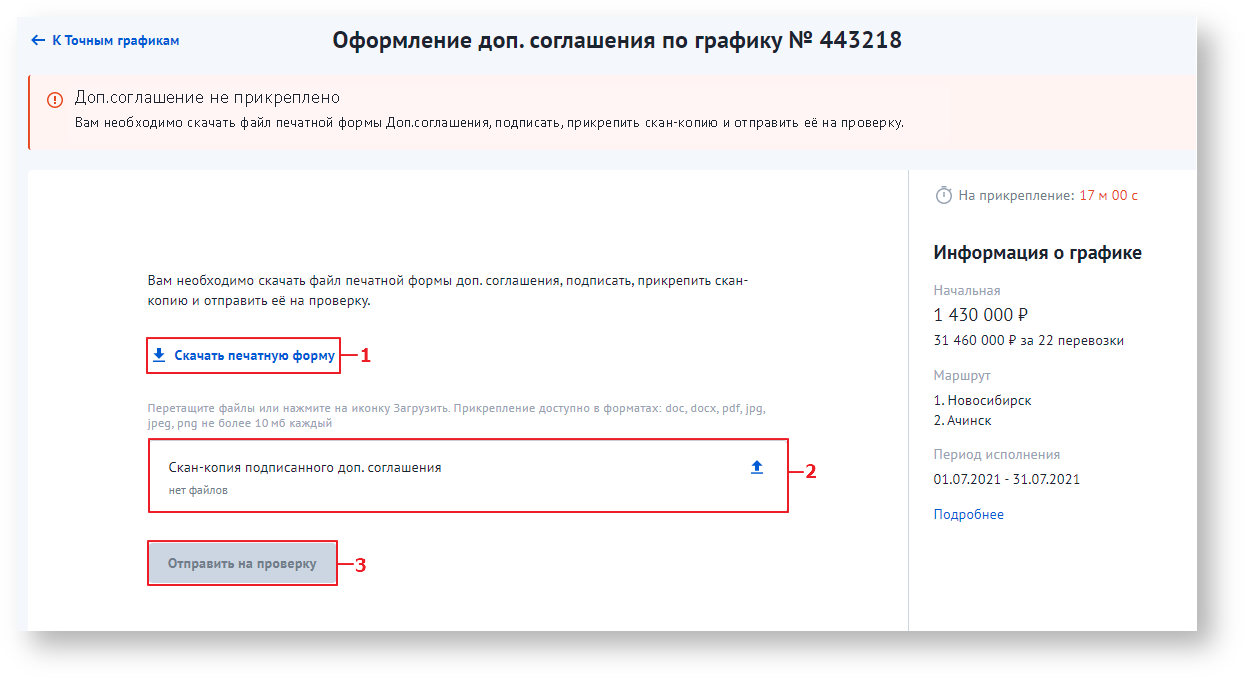| Включить выборку | ||||||
|---|---|---|---|---|---|---|
|
| Подсказка | ||||
|---|---|---|---|---|
| ||||
Цель данного раздела - рассказать, какие действия необходимо совершить для исполнения графика. |
Сделать ставку
Чтобы сделать ставку, в разделе "Предложения" нужно открыть карточку графика и нажать кнопку «Сделать ставку». После нажатия ваша ставка будет принята. На месте кнопок и поля указания ставки появится блок редактирования ставки:
Пользователь может указать другую сумму ставки с помощью кнопки «Изменить ставку» – после нажатия снова появится поле, для указания ставки и кнопка «Сделать ставку».
Отменить участие в торге можно с помощью кнопки «Выйти из торга».
После того, как заявка по графику будет сформирована, она попадет в раздел «Мои перевозки» в статусе «На оформлении».
Визуально перевозка по графику отличается от остальных перевозок только специальной иконкой.
При наведении указателя мыши на эту иконку отображается ссылка на родительский график.
Для выполнения перевозки вам необходимо назначить ресурсы и оформить необходимые документы.
| Примечание | ||
|---|---|---|
| ||
Вы можете отказаться от исполнения перевозки по графику, но в таком случае ваша компания будет нести ответственность в соответствии с условиями подписанного доп. соглашения. |
Приступить к выполнению
Работа с разделом "Точные графики"
В разделе «Точные графики» находится перечень всех графиков, исполнителем которых является компания пользователя.
Пользователь может видеть списки своих графиков в разных статусах исполнения, просматривать детализированную информацию о них, а также работать со скан-копиями дополнительных соглашений.
Раздел состоит из трех вкладок:
С момента, когда ваша компания становится исполнителем графика, до начала выполнения первой перевозки по нему график отображается на вкладке «Предстоящие».
На вкладке «Выполняются» отображаются графики, выполнение перевозок по которым уже началось.
На вкладке «Архив» «В архиве» находится список завершенных или отмененных перевозок.
Каждая вкладка содержит блок фильтрации и поиска по списку, который включает:
- Строку поиска по номеру графика.
- Фильтр по точкам маршрута.
- Фильтр по периодам начала и окончания выполнения графика.
Информация на вкладках «Выполняются» и «Архив» «В архиве» носит ознакомительный характер, доступны стандартные функции просмотра карточек и прикрепленных документов.
Для того чтобы приступить к выполнению графика, на вкладке «Предстоящие» осуществляется оформление документов на перевозку.
Работа с графикомОформление доп. соглашения на вкладке «Предстоящие»
Вкладка состоит из списка графиков, торг по которым был выигран вашей компанией. Документы могут оформляться двумя способами - с помощью Простой электронной подписи или прикрепления скан-копии (способ оформления определяет заказчик).
Онлайн-подтверждение (с применением Простой ЭП)
Строка графика в списке состоит из следующих элементов:
- Номер графика.
- Период исполнения всех перевозок по графику.
- Населенный пункт первой точки маршрута.
- Населенный пункт самой удаленной точки маршрута.
- Тип транспортного средства.
- Таймер с обратным отсчетом времени, отведенного на оформление документов (на оформление отводится 24 часа, начиная с даты/времени публикации графика). Когда необходимые документы будут прикреплены и отправлены на проверку контрагенту Когда доп. соглашение будет подписано, в графе отобразится статус .
- Стоимость одной перевозки.
- Общая стоимость всех перевозок по графику.
- Кнопка «Документы».
Нажатием на строку открывается карточка графика.
В карточке графика, ожидающего оформления документов, помимо детализированной информации о маршруте, расписании, требованиях и т.д. находится кнопка «Документы доп. соглашения», с помощью которой можно перейти к прикреплению необходимых документов:- «Подписать».
Перейти к подписанию доп. соглашения можно с помощью кнопки "Подписать документы" в карточке графика:
После нажатия кнопки откроется окно следующего вида:
В информационном блоке в правой части страницы находится таймер с обратным отсчетом времени, отведенного на подписание (п. 1), а также информация о стоимости заказа, маршруте и периоде исполнения (п. 2). К просмотру полной информации о заявке можно перейти кликнув по ссылке «Подробнее».
С помощью кнопки «Просмотр документа» (п. 3) можно скачать печатную форму заявки и ознакомиться с ней.
После нажатия на кнопку «Подписать документ» (п. 4) в строке заявки и в ее карточке появится отметка о том, что документы приняты. В этом случае можно приступить к исполнению заявки.
В карточке графика также отобразится блок с прикрепленными документами:
На электронном документе после подписания будет сгенерирована соответствующая отметка:
Прикрепление скан-копий
Если для оформления документов по заявке требуется прикрепление подписанной скан-копии, в строке графика будет отображаться кнопка "Документы":
После прикрепления документов в карточке отобразится статус «Доп. соглашение на проверке» и отобразится блок с прикрепленными документами:
Работа с дополнительными соглашениями
Для подтверждения согласия с условиями графика компании необходимо прикрепить внешний файл подписанной скан-копии дополнительного соглашения. Файл доп. соглашения представляет собой документ, содержащий все требования и условия выполнения перевозок по графику.
В карточке такого графика находится кнопка «Документы доп. соглашения», с помощью которой можно перейти к прикреплению необходимых документов:
Страница оформления выглядит следующим образом:
Требуется скачать файл с печатной формой заявки (п. 1)Процесс работы со скан-копией доп. соглашения практически не отличается от работы со скан-копией заявки в разделе «Мои перевозки». Также требуется скачать файл, подписать его, прикрепить загрузить скан-копию в специальное поле (п. 2) и отправить ее на проверку (п. 3). Кнопка «Отправить на проверку» станет доступна после прикрепления файла.
После прикрепления документов в карточке отобразится статус «Доп. соглашение на проверке», а также блок с прикрепленными документами:
| Предупреждение | ||
|---|---|---|
| ||
Если Доп. соглашение не было подписано в отведенное время (прошло 24 часа с момента обновления графика), на электронный адрес пользователя поступит уведомление о просрочке. |
Видео-инструкция
| Коннектор виджета | ||
|---|---|---|
|
| UI Button | ||||||
|---|---|---|---|---|---|---|
|
Остались вопросы?
- Посмотри раздел
UI Button color green icon question title Вопросы и ответы url http://wiki.traffic.online/pages/viewpage.action?pageId=327718 - Позвони 8(800)707-007-1
- Напиши вопрос на info@traffic.online
- Сообщи о проблеме на support@traffic.online