Сравнение версий
Ключ
- Эта строка добавлена.
- Эта строка удалена.
- Изменено форматирование.
| Включить выборку | ||||||
|---|---|---|---|---|---|---|
|
| icon | false |
|---|---|
| title | Кратко о данном разделе |
Что это такое
Черновик заявки – шаблон с предзаполненными значениями атрибутов заявки, применяется для ускорения создания заявок с похожими данными
Цель данного раздела - показать, как пользователь может создавать и редактировать черновик заказа.
Сохранение заказа в режиме «Черновик»
Существует возможность сохранения заказа (заявки/графика) в режиме «Черновик». В этом случае заказ создается в системе и доступен для редактирования, но недоступен для торга.
| UI Steps | ||
|---|---|---|
|
|
|
 Image Removed
Image Removed
|
|
 Image Removed
Image Removed
|
В этой статье
| Оглавление | ||
|---|---|---|
|
Редактирование заявки в статусе «Черновик»
| UI Steps | ||
|---|---|---|
|
|
 Image Removed
Image Removed
|
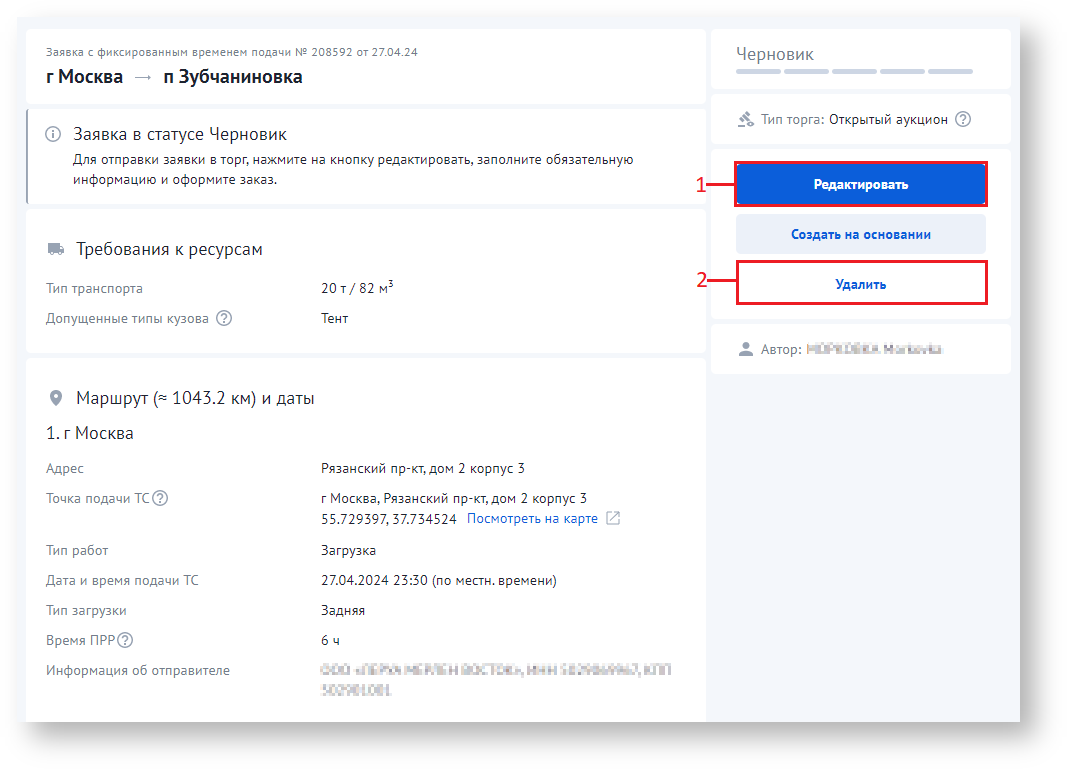 Image Removed
Image Removed
|
|
|
|
|
|
|
|
|
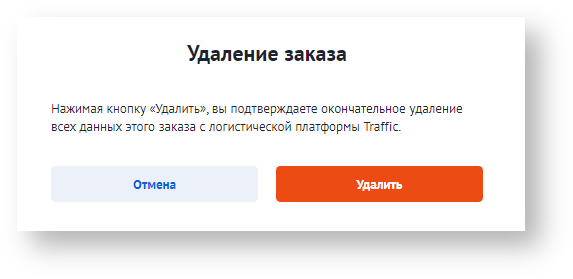 Image Removed
Image Removed
|
Редактирование графика в статусе «Черновик»
| UI Steps | ||
|---|---|---|
|
|
|
 Image Removed
Image Removed
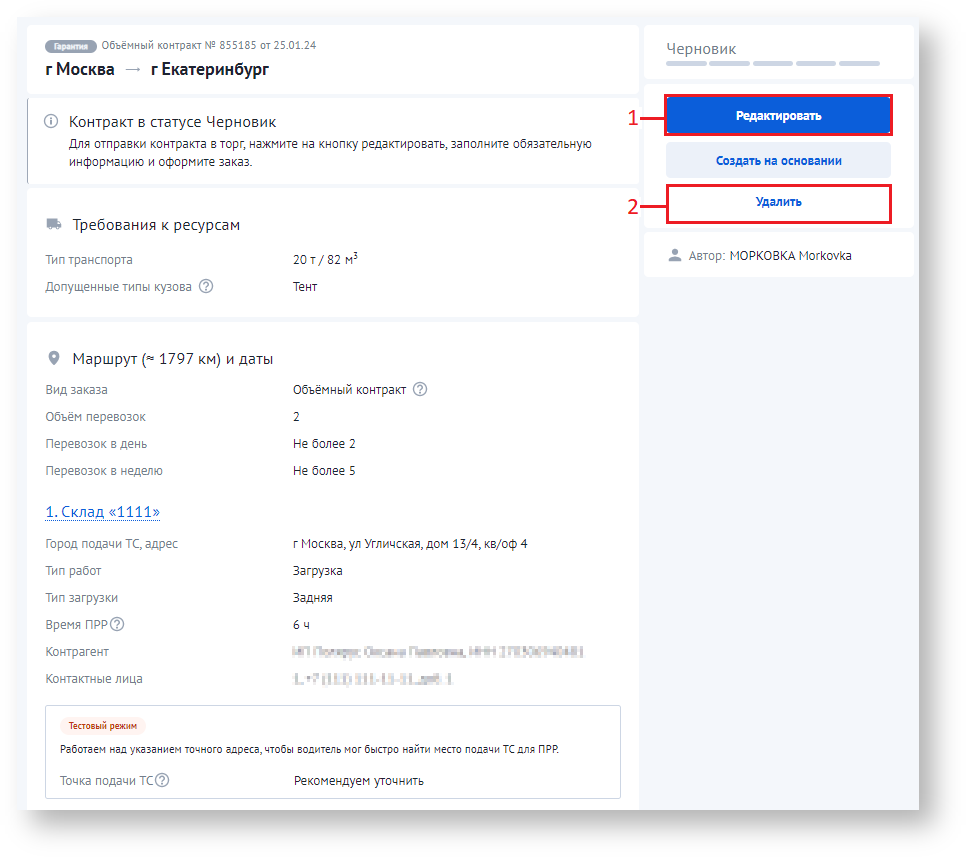 Image Removed
Image Removed
|
|
|
|
|
|
Удалить черновик графика можно с помощью соответствующей кнопки. При этом график будет перемещён в архив.
Действие необходимо подтвердить в открывшемся уведомлении или вернуться к списку графиков, нажав кнопку «Отмена».
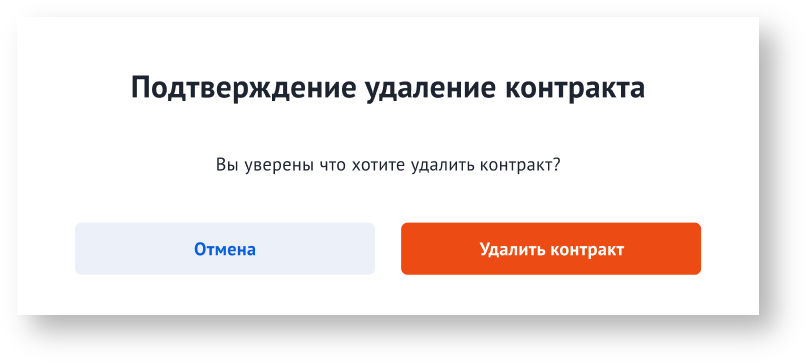 Image Removed
Image Removed
В этой статье
|






