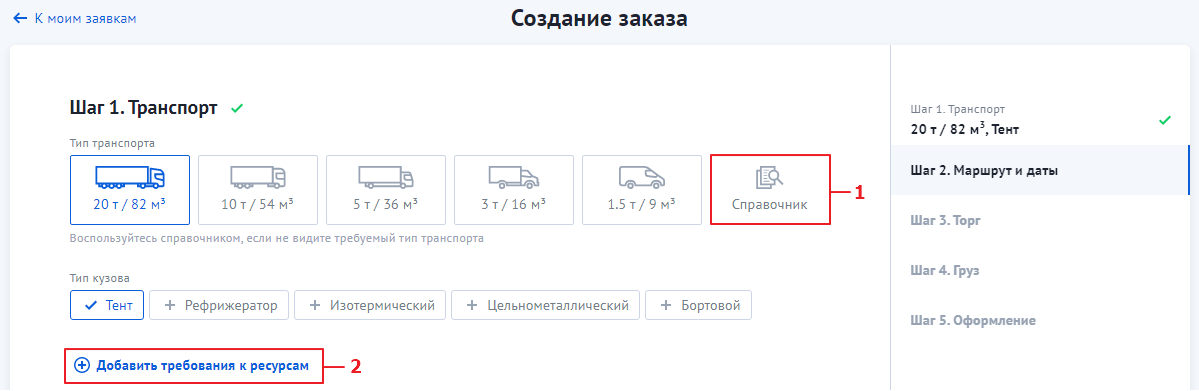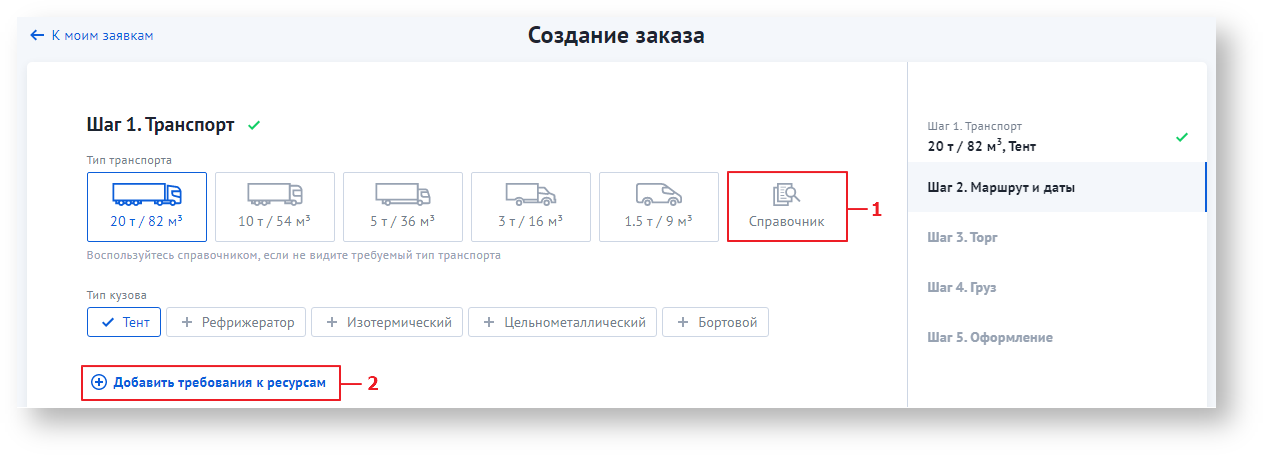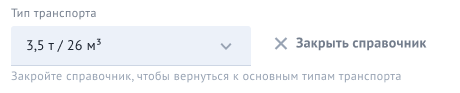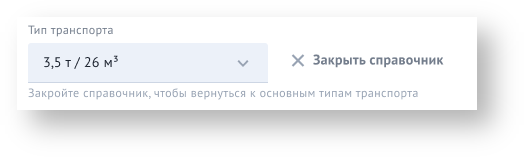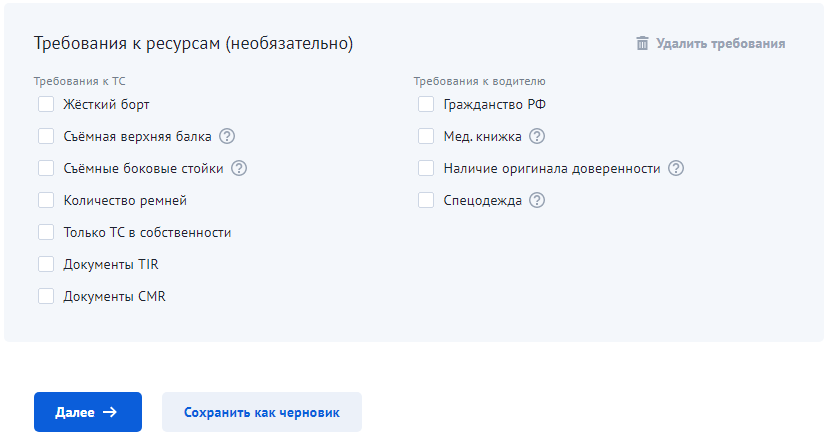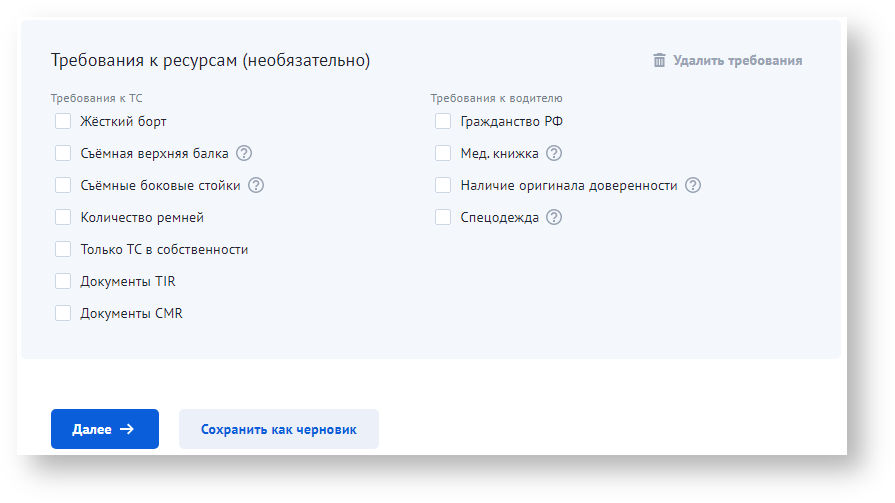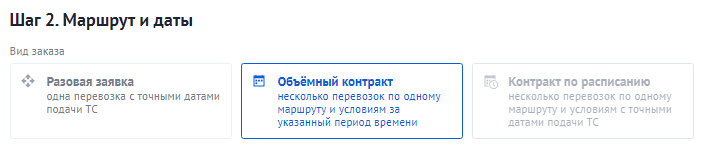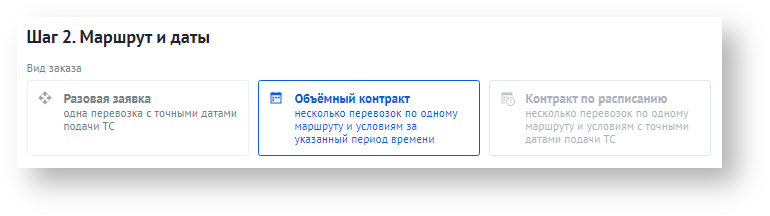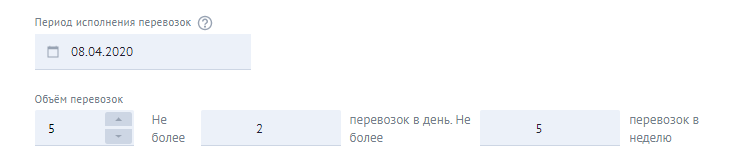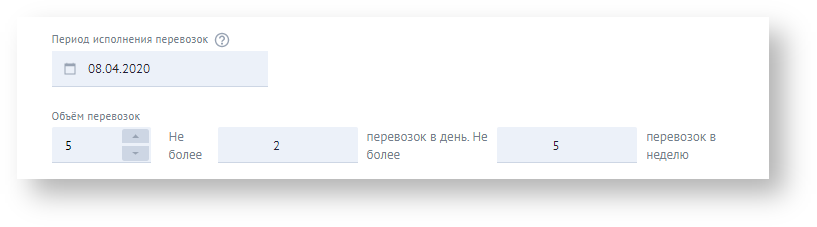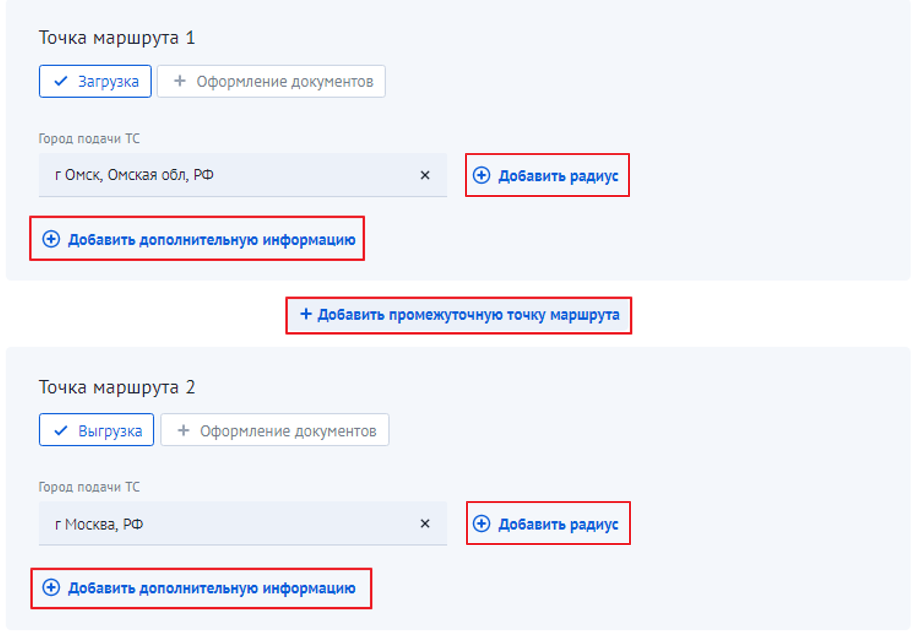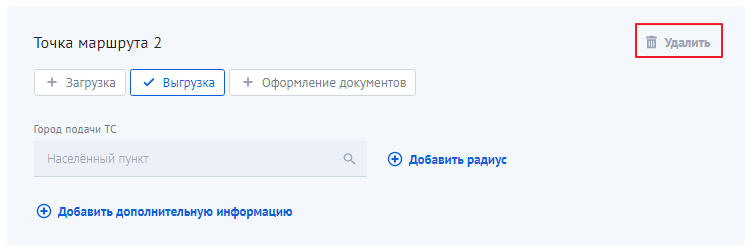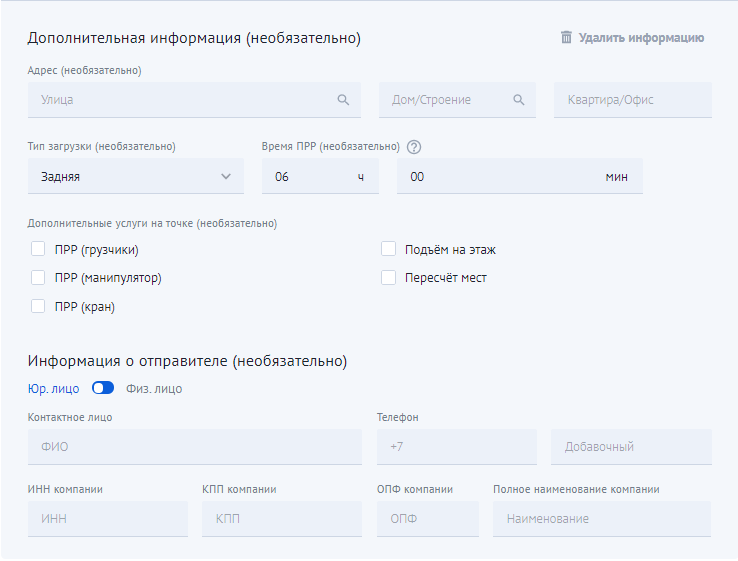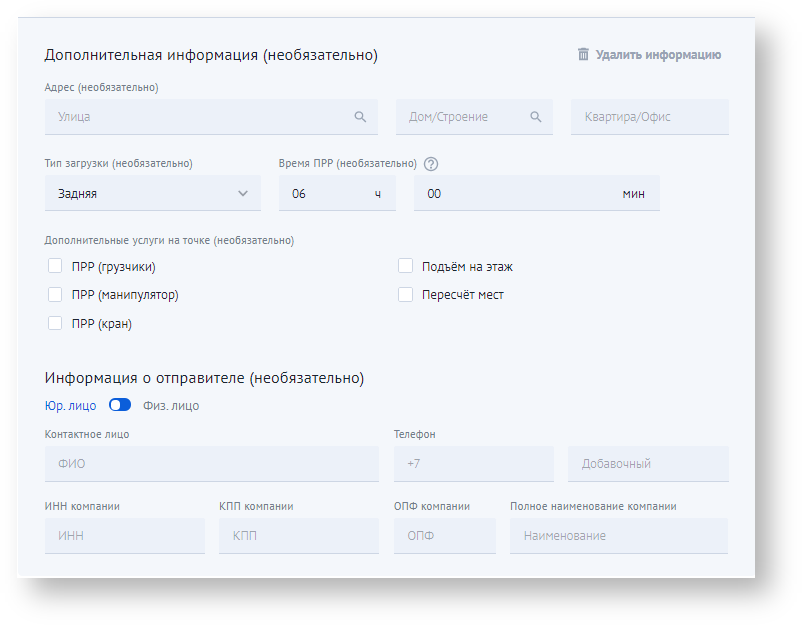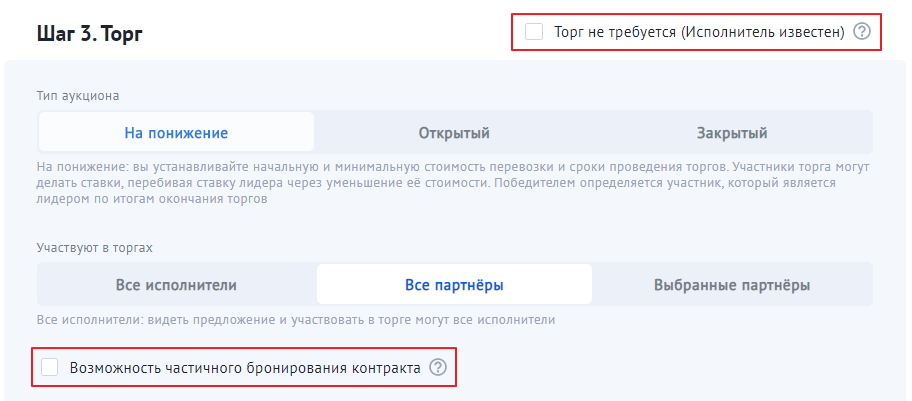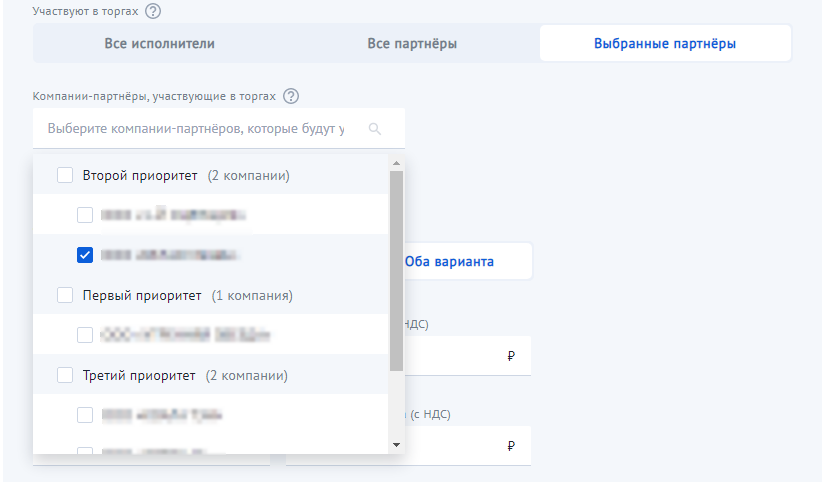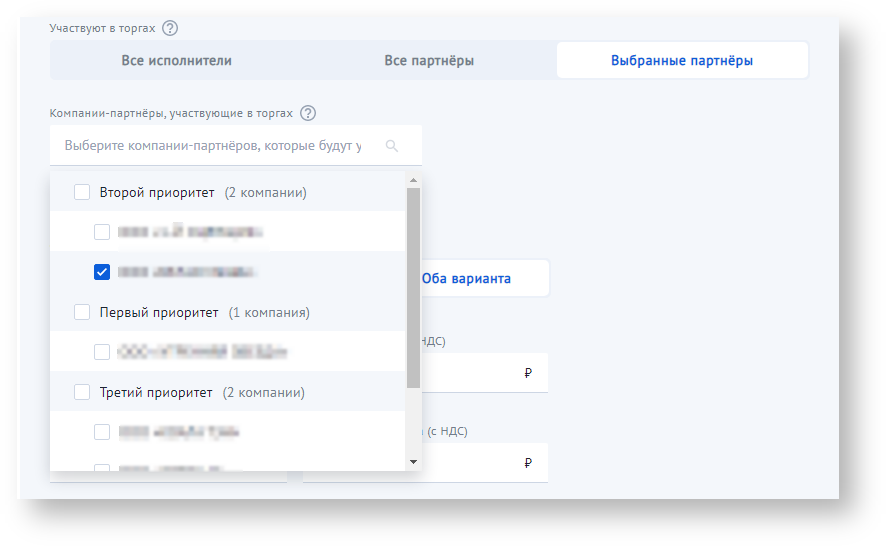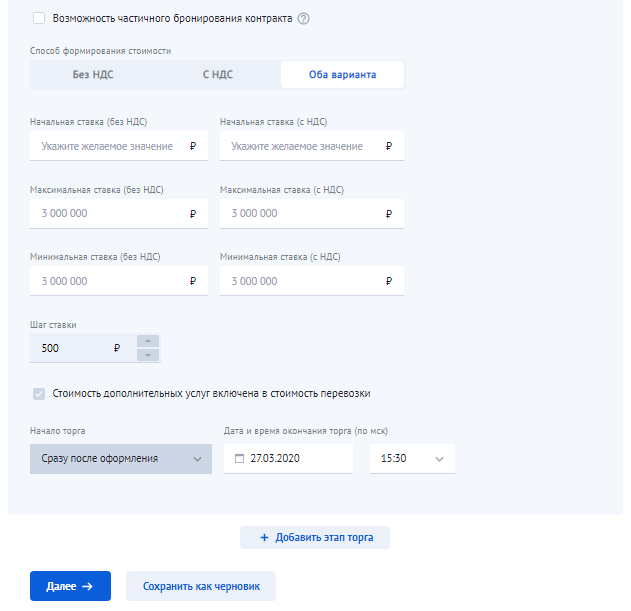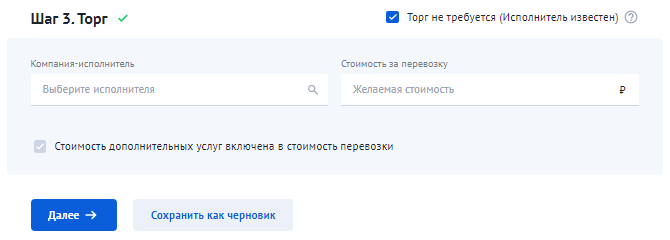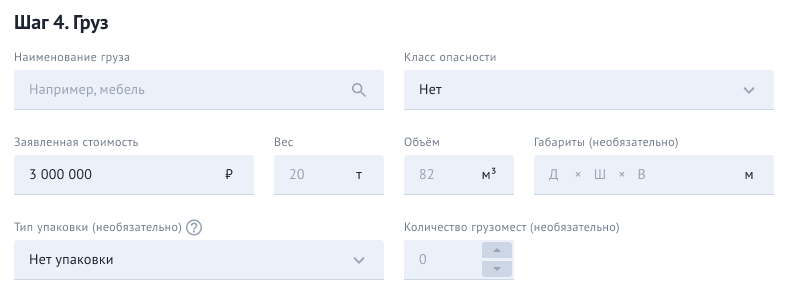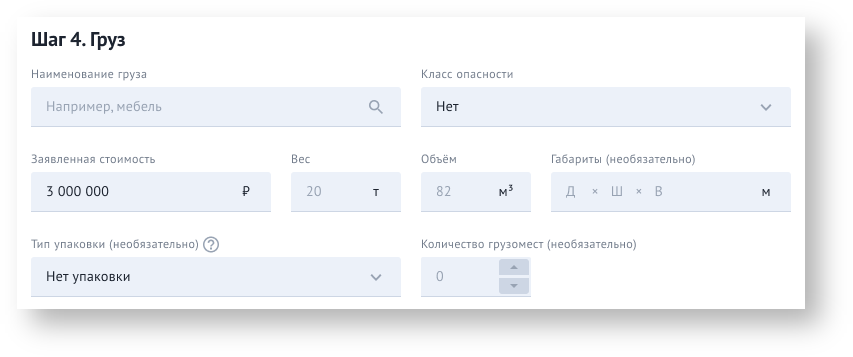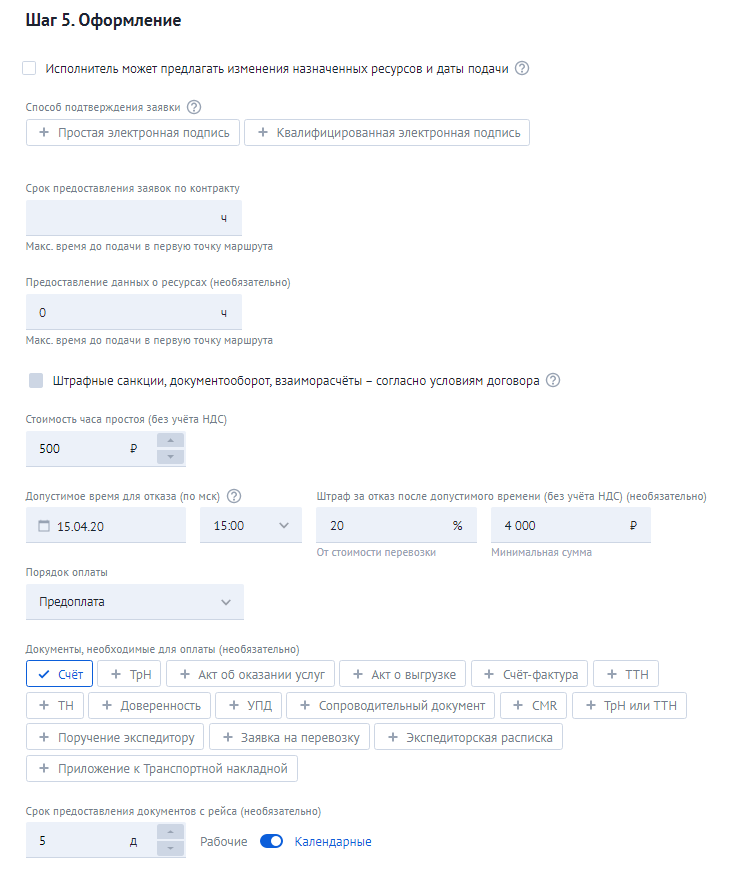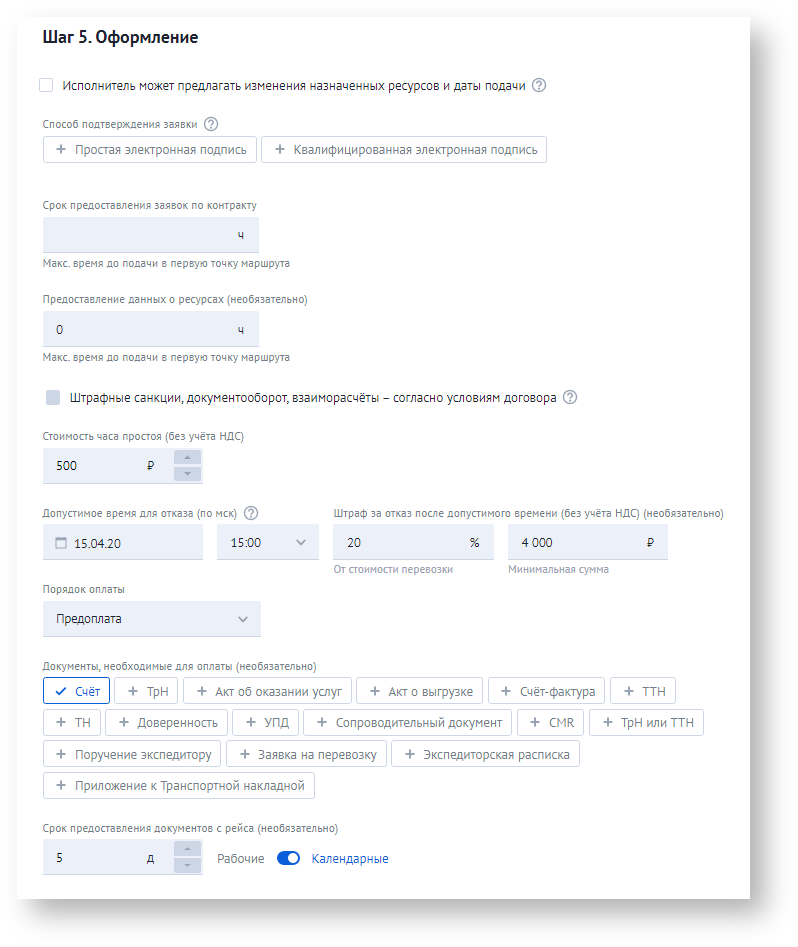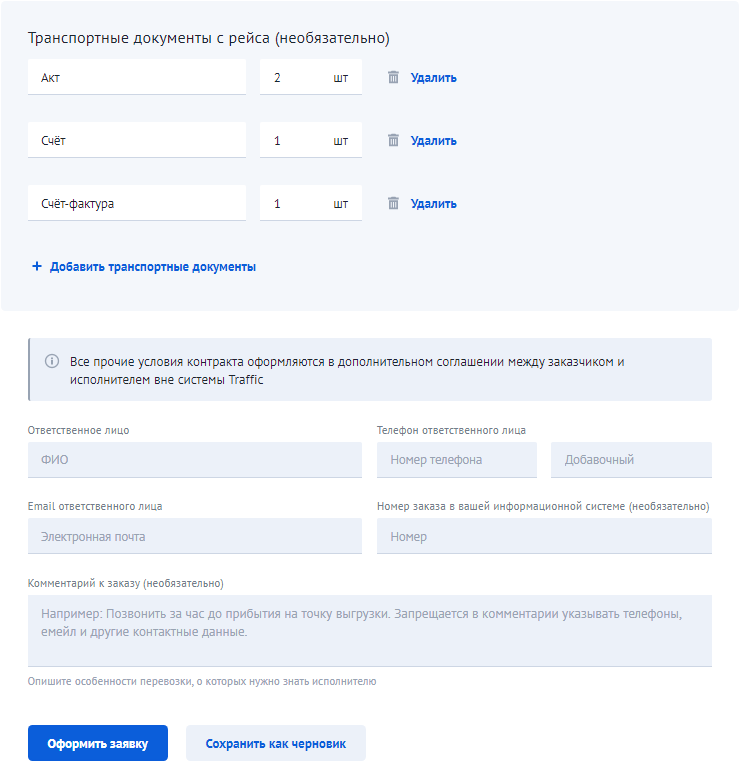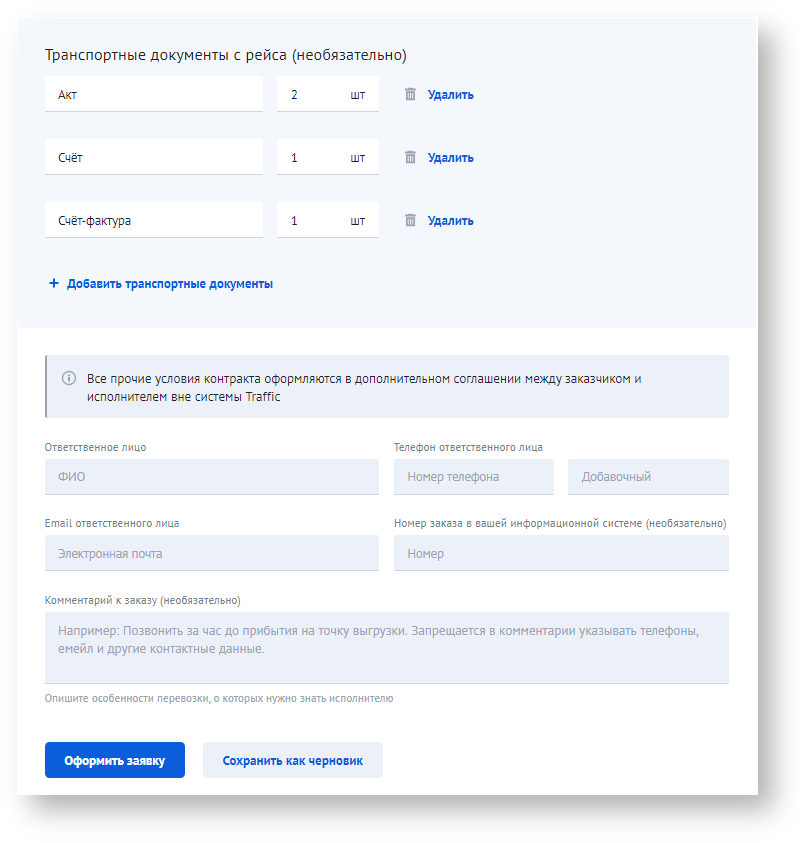| Включить выборку | ||||||
|---|---|---|---|---|---|---|
|
| Подсказка | ||||
|---|---|---|---|---|
| ||||
Цель данного раздела - описать процесс создания заявки графика на перевозку. |
Чтобы перейти к созданию заявкиграфика, в меню нажмите на кнопку «Создать заказ»заявку». Откроется страница «Создание заказа»создания заявки, в правой части которой отобразится список всех подразделов, которые необходимо заполнить. Переход между подразделами осуществляется автоматически после нажатия на кнопку «Далее» по мере заполнения обязательной информации.
| Примечание |
|---|
| Время подачи в точки маршрута всегда местное, а параметры торга указываются по московскому времени. |
Создание заявки на перевозку с видом «Объёмный контракт»
Объёмный контракт используется, когда за указанный период времени необходимо выполнить несколько перевозок по одному маршруту с одинаковыми условиями. По данному виду заказа формируются объемные графики.
Шаг 1. Укажите требования к транспорту в подразделе «Транспорт»
- Выберите тип транспорта из предложенных вариантов. Если нужного типа нет в перечне иконок, воспользуйтесь справочником и выберите значение из выпадающего списка.
2. Выберите тип кузова.
3. При наличии дополнительных требований отметьте соответствующие пункты в выпадающем меню «Добавить требования к ресурсам».
Шаг 2. Составьте маршрут в подразделе «Маршрут и даты»
В данном подразделе необходимо выбрать вид заказа «Объёмный «Объёмный контракт».
Далее необходимо указать следующие данные:
- Установите период исполнения перевозок, укажите объём перевозок, а также максимально допустимое количество перевозок в день/неделю.
2. Заполните информацию о точке отправления (Точка 1) и точке прибытия груза (Точка 2).
При необходимости можно указать радиус подачи ТС.
3. При необходимости добавьте промежуточную точку маршрута, воспользовавшись соответствующей кнопкой. Укажите тип работ в точке – Загрузка, Выгрузка или Оформление документов. Можно выбрать несколько типов работ для одной точки.
Отменить добавление дополнительной точки можно с помощью кнопки «Удалить».
4. Для каждой точки маршрута вы можете указать дополнительную информацию, развернув форму «Добавить дополнительную информацию». В соответствующем блоке можно добавить данные об отправителе или получателе. Можно указывать данные как юридического, так и физического лица – поля формы настраиваются с помощью переключателя.
Шаг 3. Установите настройки торга
Выберете Выберите тип аукциона, укажите исполнителей, участвующих в торгах.
Для всех исполнителей, участвующих в торгах, необходимо указать существует ли возможность частичного бронирования контракта.
При выборе варианта «Выбранные партнёры» необходимо указать компании-партнёры, которые будут участвовать в торгах. Выбор осуществляется из выпадающего списка.
Выберете Выберите способ формирования стоимости – без НДС, с НДС или оба варианта. При указании стоимости в одном из полей стоимость в других полях рассчитывается автоматически. Укажите даты и время окончания торга.
Если исполнитель уже известен и проведение торга не требуется, то устанавливается соответствующий флаг. При этом необходимо указать компанию-исполнителя и стоимость за перевозку.
Шаг 4. Заполните информацию о грузе
Выберите наименование груза из выпадающего списка, укажите заявленную стоимость, вес, объем и габариты. Выберите класс опасности груза из выпадающего списка. Укажите тип упаковки и количество грузомест.
| Примечание |
|---|
Очень важно корректно указывать вес и объем, так как для перевозчиков возможность назначения транспорта определяется в соответствии с требованиями, указанными в заявке. |
Шаг 5. Укажите детали оформления заявки
- Установите переключатель в поле «Исполнитель может предлагать изменения назначенных ресурсов и даты подачи», если вы хотите предоставить перевозчику возможность в случае необходимости отправлять запросы на замену автомашины, водителя, прицепа или времени подачи ТС по заявке после утверждения перевозки. Если изменения недопустимы, не устанавливайте переключатель.
2. Выберите способ подтверждения заявки (можно указать только один или оба способа).
3. Укажите срок предоставления заявок по контракту. Также можно указать срок предоставления данных о ресурсах.
4. Установите флаг, если штрафные санкции, документооборот и взаиморасчёты будут производиться согласно условиям договора. В этом случае при создании заявки не нужно указывать обязательную информацию об оплате и закрывающих документах. Данная возможность доступна только если торг проходит среди партнеров.
5. Заполните поля:
- Стоимость часа простоя (без учета НДС).
- Допустимое время отказа – дата и время, до которой стороны могут отказаться от обязательств по заявке без выставления штрафных санкций стороне, отказавшейся от совершения перевозки.
- Порядок оплаты – выберите значение из выпадающего списка:
- предоплата;
- оплата по скан-копиям документов;
- оплата по оригиналам документов;
- оплата по факту выгрузки;
- оплата по факту загрузки.
- Документы, необходимые для оплаты – отметьте необходимые виды документов, после предоставления которых исполнитель может рассчитывать на получение оплаты.
- Срок предоставления документов с рейса – указывается в рабочих или календарных днях.
- Транспортные документы с рейса – составьте необходимый перечень документов по перевозке, зафиксированных в заявке, которые обязан предоставить исполнитель по итогам выполнения заявки.
- Номер заказа в вашей информационной системе (необязательно) – номер, используемый в информационной системе заказчика.
6. Дополнительно вы можете указать контакты ответственного лица, а также в поле «Комментарий к перевозке» описать особенности перевозки, о которых нужно знать исполнителю.
| Примечание |
|---|
В поле «Комментарий к перевозке» запрещается указывать телефоны, адреса электронной почты и другие контактные данные. |
7. После заполнения всех необходимых полей нажмите на кнопку «Оформить заказ»заявку». Сформированная заявка автоматически перемещается в раздел «Мои заявки» «Контракты» в статусе «В торге».
Новую заявку Новый график можно сформировать и на основании уже созданнойсозданного. Подробнее этот механизм рассмотрен в разделе «Создание заявки на основании».
Видеоинструкция| UI Button | ||||||
|---|---|---|---|---|---|---|
|
Остались вопросы?
- Посмотри раздел
- Позвони 8(800)707-007-1
- Напиши вопрос на info@traffic.online
- Сообщи о проблеме на support@traffic.online
| Livesearch | ||||
|---|---|---|---|---|
|