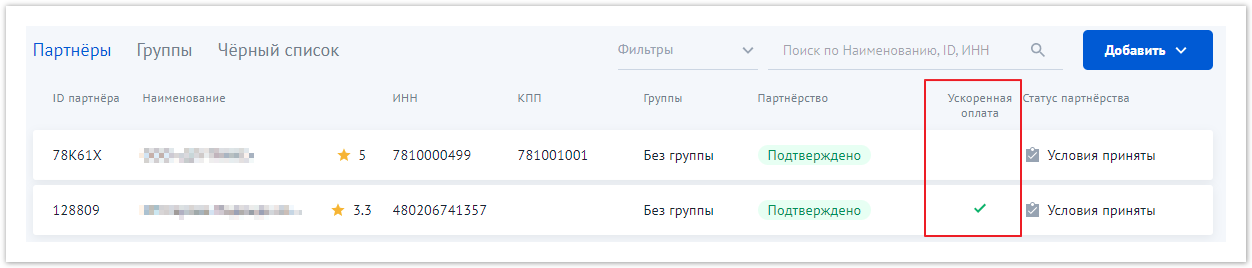Просмотр списка партнеров
На вкладке "Партнёры" расположены следующие блоки и элементы:
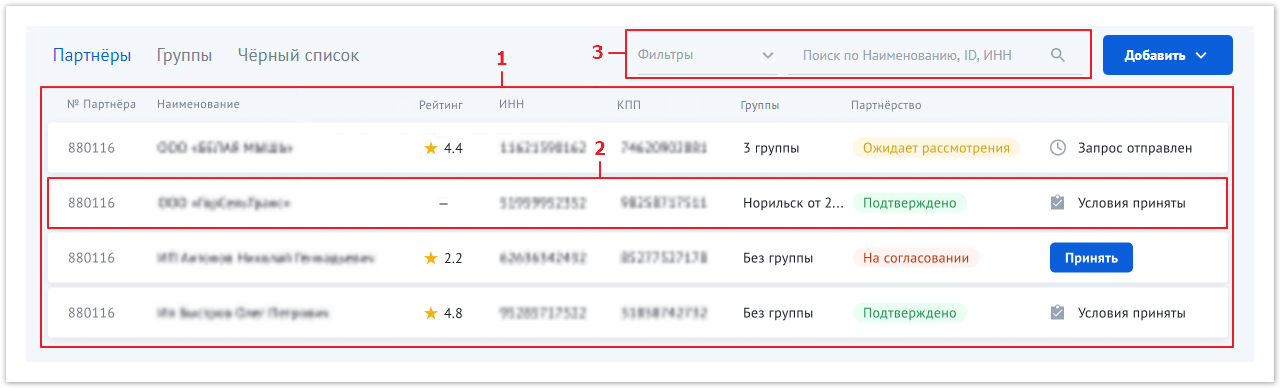
- Список всех компаний, которым были отправлены запросы на установление партнерских отношений.
- Строка компании.
- Блок фильтрации и поиска компаний в списке партнеров.
В текущем списке можно найти компанию по наименованию, ID и ИНН с помощью поисковой строки или сделать отбор по фильтрам:
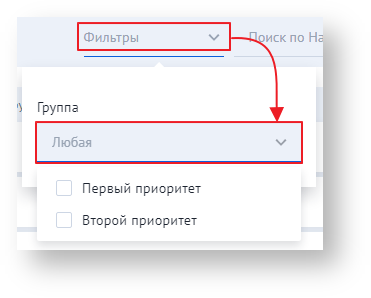
Строка компании в списке состоит из нескольких элементов:

- № партнёра;
- Наименование;
- ИНН;
- КПП;
- Группы – в графе указывается название группы, в которую добавлена компания (подробнее о группах в подразделе «Создание и просмотр групп»).
Если компания состоит в нескольких группах, в графе указывается количество групп.
Если компания не добавлена в группы, в графе отображается статус «Без группы». - Партнерство – в графе указывается статус запроса на партнерство:
- если запрос находится на рассмотрении партнера, устанавливается статус «Ожидает рассмотрения», строка помечается иконкой
 ;
; - если запрос был принят партнером, устанавливается статус «Подтверждено», строка помечается иконкой
 ;
; - если запрос был отправлен на согласование Грузовладельцу, то устанавливается статус «На согласовании». При этом в строке отображается кнопка "Принять", с помощью которой можно принять запрос на партнерство.
Примечание. Кнопка "Принять" недоступна, если пользователю разрешён только просмотр раздела "Партнёры" (в соответствии с его ролью) (подробнее о видах доступа см. в разделе "Многопользовательский ЛК Грузовладельца").
- если запрос на партнерство был отклонен, строка компании исчезает из списка.
В этой статье
Работа с карточками партнеров
Если партнерство подтверждено контрагентом, его карточка будет иметь следующий вид:
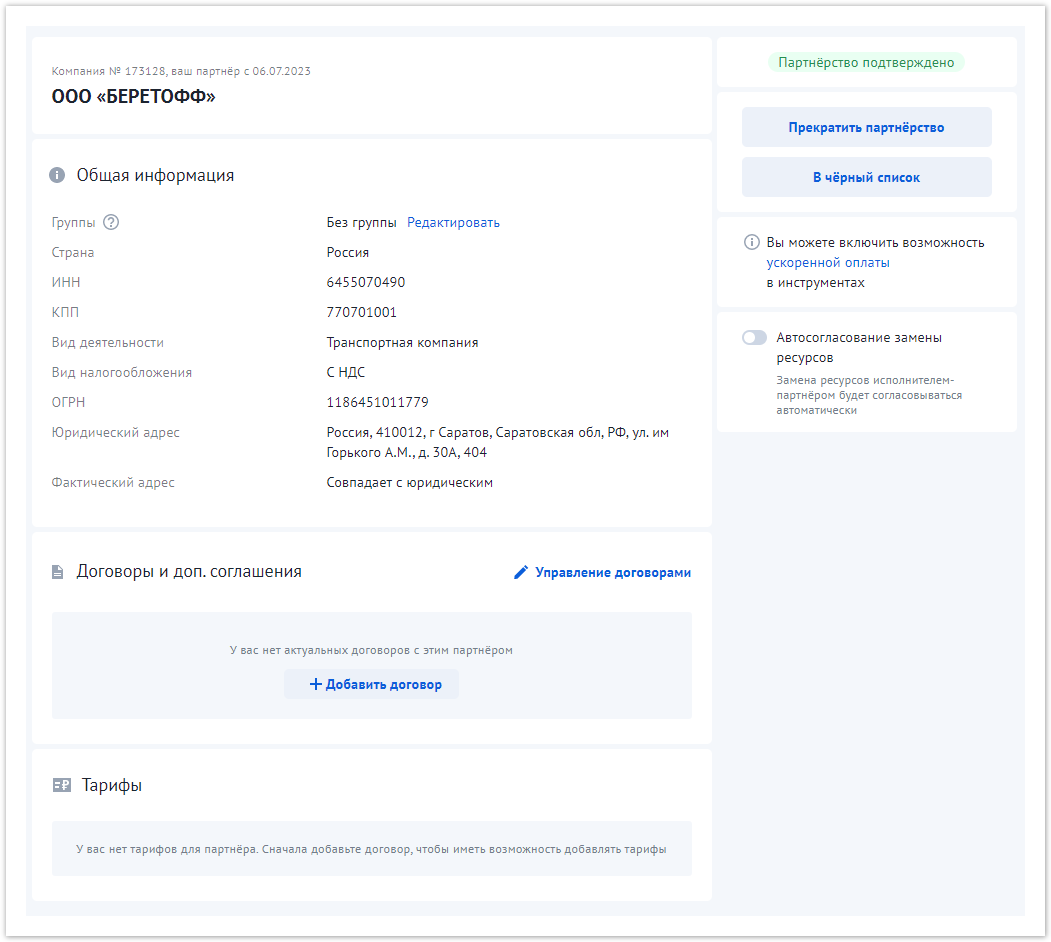
- В блоке с названием указывается ID компании и дата заключения партнерских отношений.
- В блоке общей информации содержатся данные компании, а также указывается группа, в которую она добавлена.
С помощью кнопки «Редактировать» можно добавить компанию в состав уже созданной группы или переместить из одной группы в другую:
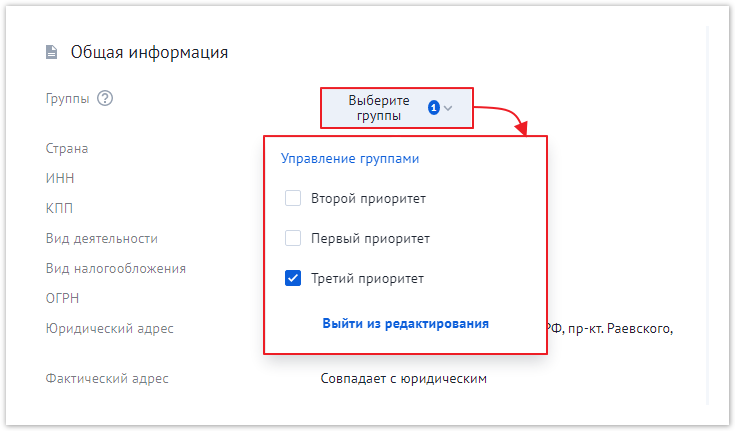
Для этого в выпадающем списке необходимо отметить нужную группу и нажать кнопку «Применить» (подробно о работе с группами см. в подразделе «Создание и просмотр групп»).
3. Блок для загрузки договоров и доп. соглашений.
При нажатии кнопки "Добавить договор" открывается форма следующего вида:
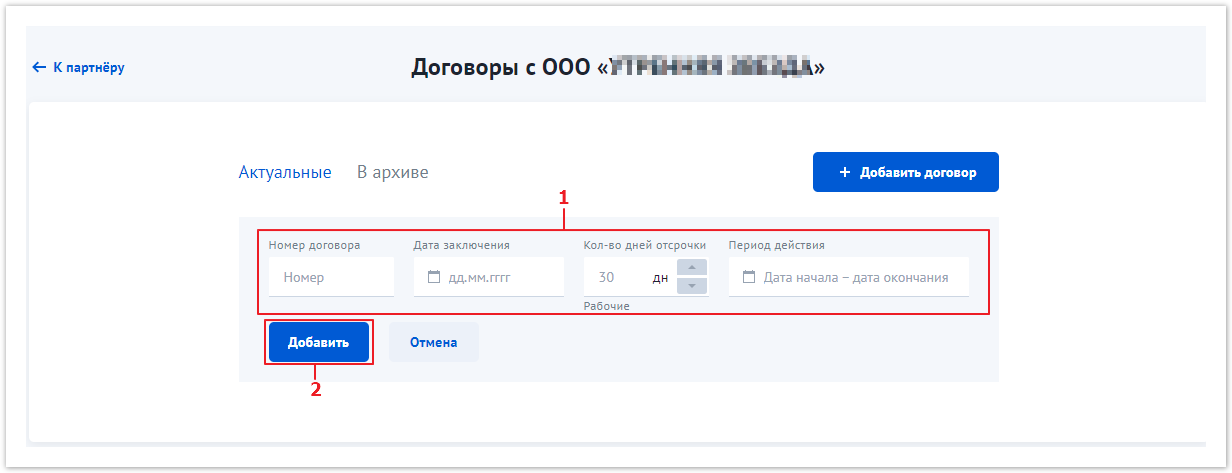
В полях формы необходимо указать соответствующую информацию о заключенном договоре (п.1) и нажать кнопку "Добавить" (п. 2).
Добавленный договор закрепится в общем списке:
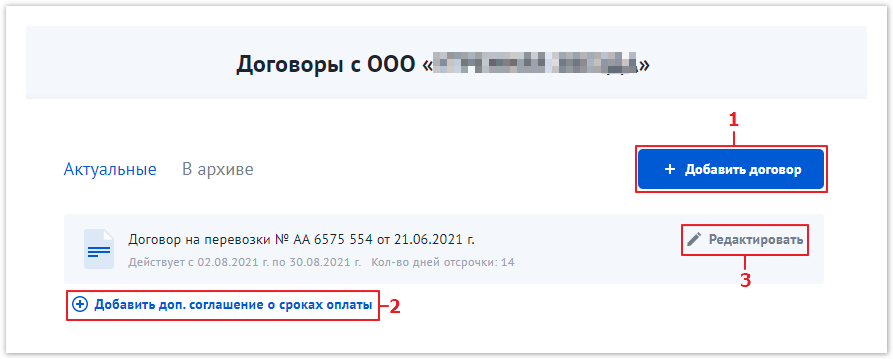
Добавить новые договоры можно с помощью соответствующей кнопки (п. 1).
К договору также можно добавить доп. соглашение о сроках оплаты (п. 2):
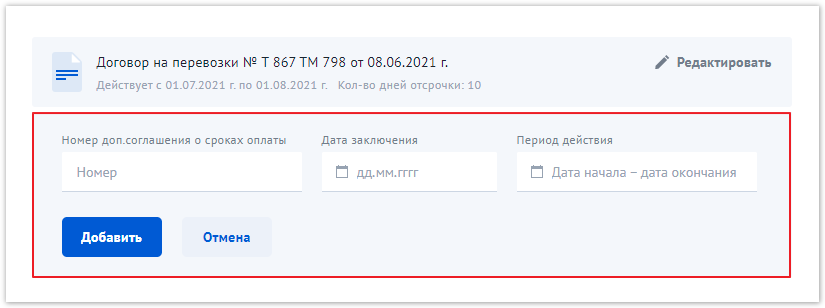
С помощью кнопки "Редактировать" (п. 3) можно перейти к редактированию указанных данных или инициировать расторжение договора:
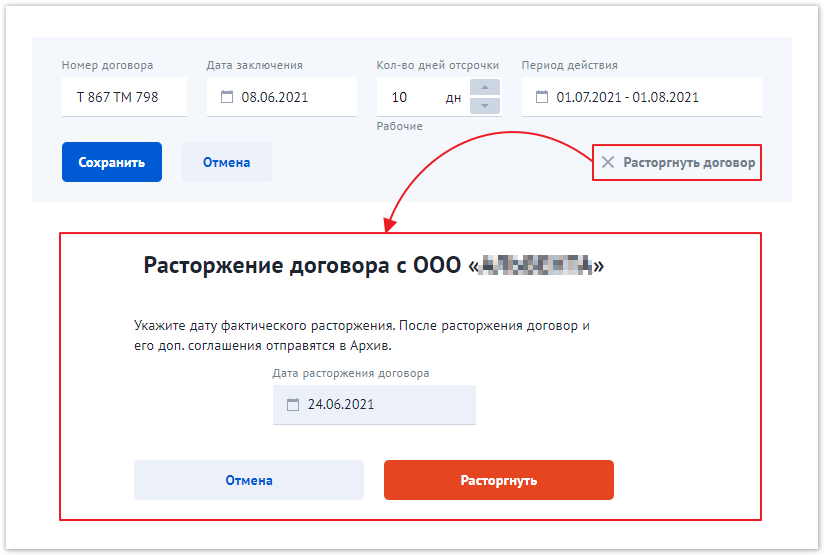
Договоры, прекратившие действие, перемещаются на вкладку "В архиве":
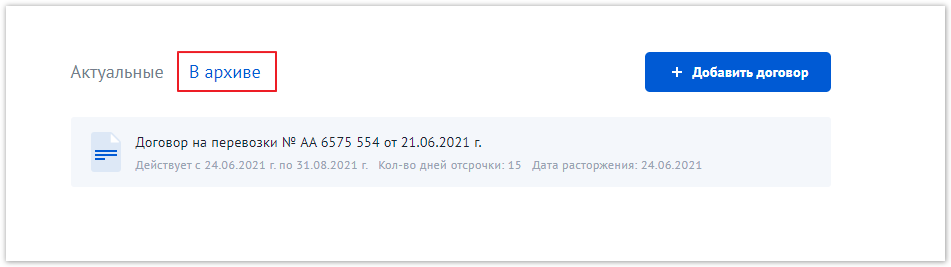
4. Блок "Тарифы" предназначен для формирования индивидуальных прайсов для партнера. Подробнее см. в разделе "Создание индивидуальных прайс-листов".
5. Если вы больше не хотите сотрудничать с выбранной компанией, воспользуйтесь кнопкой «Прекратить партнерство»* (п. 5). После нажатия необходимо подтвердить прекращение партнерства на открывшейся странице либо вернуться к списку партнеров с помощью кнопки «Отмена».
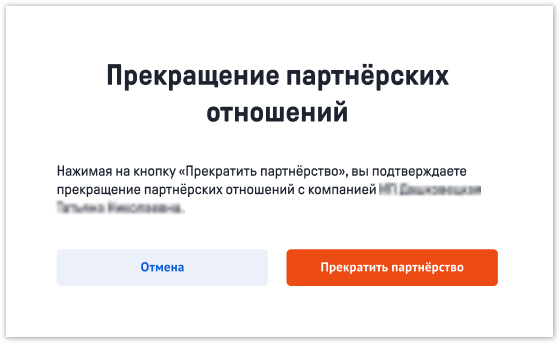
Если вы подтвердили прекращение партнерства, компания исчезнет из списка партнеров в вашем личном кабинете, а в личном кабинете контрагента перестанет отображаться в списке партнеров ваша компания.
6. С помощью соответствующей кнопки* (п. 6) можно переместить выбранную компанию в черный список (подробнее о черном списке см. в разделе «Работа с чёрным списком»). После нажатия необходимо подтвердить действие на открывшейся странице либо вернуться к списку партнеров, нажав кнопку «Отмена».
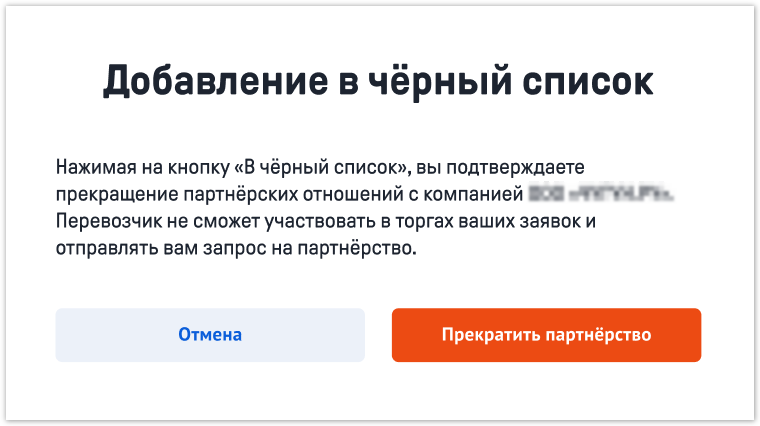
Если вы подтвердили действие, компания переместится во вкладку «Чёрный список». В личном кабинете контрагента ваша компания исчезнет из списка партнеров.
Примечание. Кнопки "Прекратить партнерство" и "В черный список" не отображаются, если пользователю разрешён только просмотр раздела "Партнёры" (в соответствии с его ролью) (подробнее о видах доступа см. в разделе "Многопользовательский ЛК Грузовладельца").
7. Ссылка для перехода к подключению опции ускоренной оплаты. Подробнее об услуге см. в разделе "Ускоренная оплата".
Если услуга подключена в разделе "Инструменты", в карточке появится кнопка "Подключить ускоренную оплату":
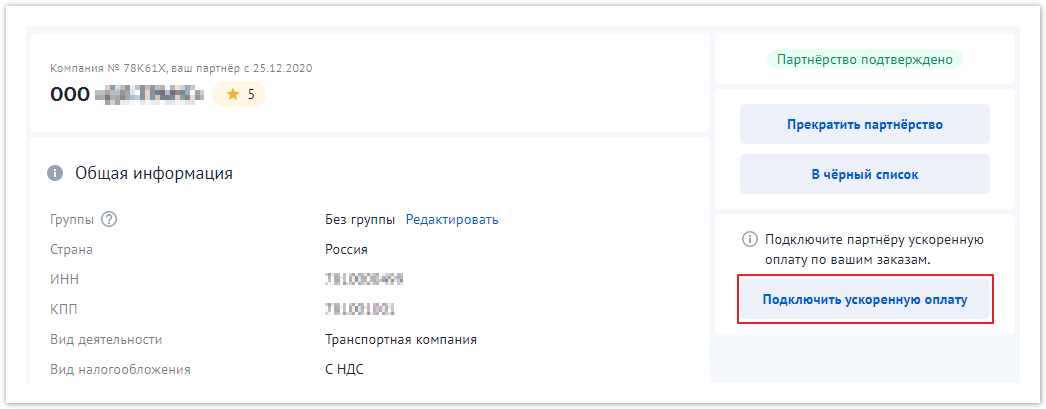
Подключение доступно при наличии в карточке договора на перевозку и доп. соглашения о сроках оплаты (см. п. 3). |
Отключить опцию также можно с помощью соответствующей кнопки в карточке:
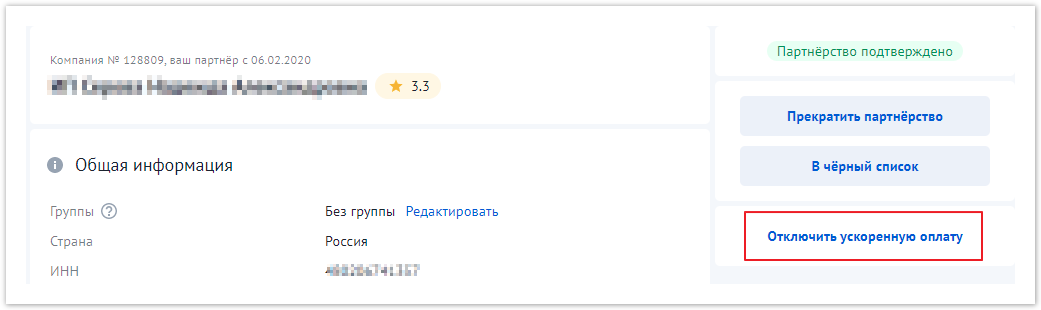
При подключенной опции в списке партнеров отображается графа с отметкой о подключении: