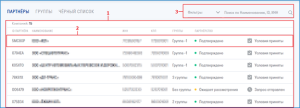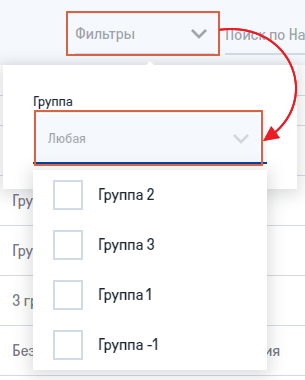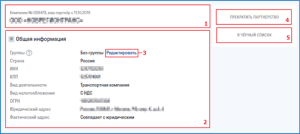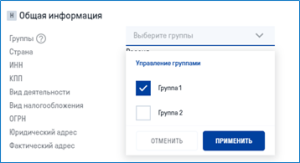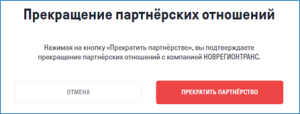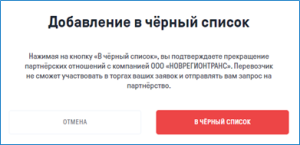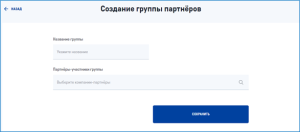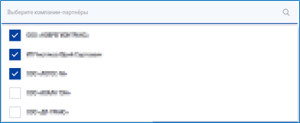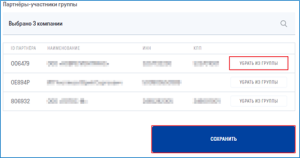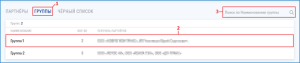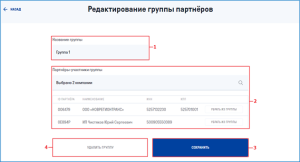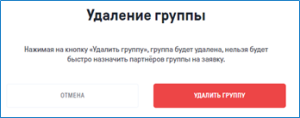| HideElements | ||||||||||||||||||||||||||||||||||
|---|---|---|---|---|---|---|---|---|---|---|---|---|---|---|---|---|---|---|---|---|---|---|---|---|---|---|---|---|---|---|---|---|---|---|
|
| Оглавление |
|---|
| Подсказка | ||||
|---|---|---|---|---|
| ||||
Цель данного раздела - показать, как в личном кабинете организована информация о добавленных компаниях-партнерах. |
Просмотр списка партнеров
Страница вкладки «Партнёры» состоит из следующих блоков и элементов:
- Список всех компаний, которым были отправлены запросы на установление партнерских отношений.
- Строка компании.
- Блок фильтрации и поиска компаний в списке партнеров.
В текущем списке можно найти компанию по наименованию, ID и ИНН с помощью поисковой строки или сделать отбор по фильтрам:
Строка компании в списке состоит из нескольких элементов:
- ID;
- Наименование;
- ИНН;
- КПП;
- Группы – в графе указывается название группы, в которую добавлена компания (подробнее о группах в подразделе «Создание и просмотр групп»).
Если компания состоит в нескольких группах, в графе указывается количество групп.
Если компания не добавлена в группы, в графе отображается статус «Без группы». - Партнерство – в графе указывается статус запроса на партнерство:
- если запрос находится на рассмотрении партнера, устанавливается статус «Ожидает рассмотрения», строка помечается иконкой ;
- если запрос был принят партнером, устанавливается статус «Подтверждено», строка помечается иконкой ;
- если запрос на партнерство был отклонен, строка компании исчезает из списка.
Работа с карточками партнеров
Если партнерство подтверждено контрагентом, его карточка будет иметь следующий вид:
- В блоке с названием указывается ID компании и дата заключения партнерских отношений.
- В блоке общей информации содержатся данные компании, а также указывается группа, в которую она добавлена.
- С помощью кнопки «Редактировать» можно добавить компанию в состав уже созданной группы или переместить из одной группы в другую:
Для этого в выпадающем списке необходимо отметить нужную группу и нажать кнопку «Применить» (подробно о работе с группами см. в подразделе «Создание и просмотр групп»).
Если вы больше не хотите сотрудничать с выбранной компанией, воспользуйтесь кнопкой «Прекратить партнерство». После нажатия необходимо подтвердить прекращение партнерства на открывшейся странице либо вернуться к списку партнеров с помощью кнопки «Отмена».
Если вы подтвердили прекращение партнерства, компания исчезнет из списка партнеров в вашем личном кабинете, а в личном кабинете контрагента перестанет отображаться в списке партнеров ваша компания.
- С помощью соответствующей кнопки можно перемесить выбранную компанию в черный список (подробнее о черном списке см. в разделе «Работа с чёрным списком»). После нажатия необходимо подтвердить действие на открывшейся странице либо вернуться к списку партнеров, нажав кнопку «Отмена».
Если вы подтвердили действие, компания переместится во вкладку «Чёрный список». В личном кабинете контрагента ваша компания исчезнет из списка партнеров.
Создание и просмотр групп
Из добавленных компаний-партнеров пользователь может сформировать группы. Это позволит при создании заявки быстро назначать желаемых исполнителей на перевозку.
Создание группы проходит в несколько этапов.
- В верхней части страницы нажмите на кнопку «Создать» и выберите из выпадающего списка пункт «Добавить группу».
- На открывшейся странице укажите название группы.
- Установите курсор в поле «Партнеры-участники группы» и отметьте участников группы в выпадающем списке.
Выбранные компании отобразятся в табличной части под вышеупомянутым полем.
С помощью кнопки «Убрать из группы» можно удалить элемент списка. Добавить элемент можно снова открыв выпадающий список компаний.
- Когда нужный список будет сформирован, нажмите кнопку «Сохранить».
- Созданная группа отобразится в списке на вкладке «Группы».
Чтобы найти нужную группу в списке, можно воспользоваться поиском по наименованию (п. 3).
Строка группы в табличной части состоит из наименования, количества участников и перечня партнеров (п. 2).
Для внесения изменений в тот или иной элемент необходимо открыть страницу редактирования щелчком по строке группы (п. 35).
Можно изменить название группы (п. 1), отредактировать список участников (п. 2) (механизм редактирования списка аналогичен действиям при создании группы) и сохранить изменения (п. 3). После этого в нижней части страницы появится уведомление:
Пользователь также может удалить группу, воспользовавшись соответствующей кнопкой (п. 4), а затем подтвердив удаление.
Видеоинструкция
Иногда лучше 1 раз увидеть, чем 2 раза перечитывать.
| Коннектор виджета | ||
|---|---|---|
|
Связанные разделы
| Включить выборку | ||||||
|---|---|---|---|---|---|---|
|
| UI Button | ||||||||
|---|---|---|---|---|---|---|---|---|
|
Остались вопросы?
- Посмотри раздел
UI Button color green icon question title Вопросы и ответы url http://wiki.traffic.online/pages/viewpage.action?pageId=327718 - Позвони 8(800)707-007-1
- Напиши вопрос на info@traffic.online
- Сообщи о проблеме на support@traffic.online