- Создатель admin, отредактировано мар 17, 2023
Находите лучшие предложения соответствующие вашим сохраненным параметрам
Создайте сохраненный поиск со своими параметрами, чтобы каждый раз не устанавливать фильтр и получать сразу предложения, отвечающие вашим условиям.
Содержание:
Где найти сохраненные поиски
Где найти сохраненные поиски
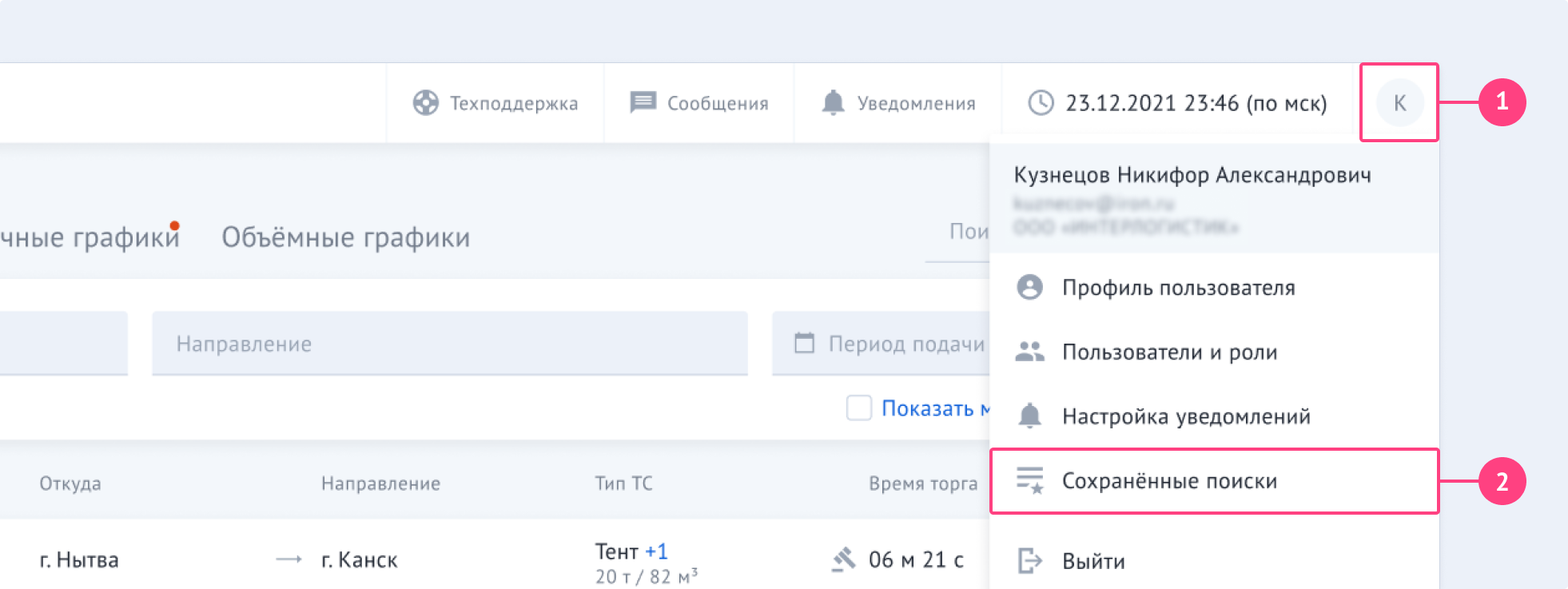
В личном кабинете, в правом верхнем углу нажмите на Аватар пользователя
Выберите «Сохраненные поиски», затем откроется окно
Как создать новый поиск
Как создать новый поиск
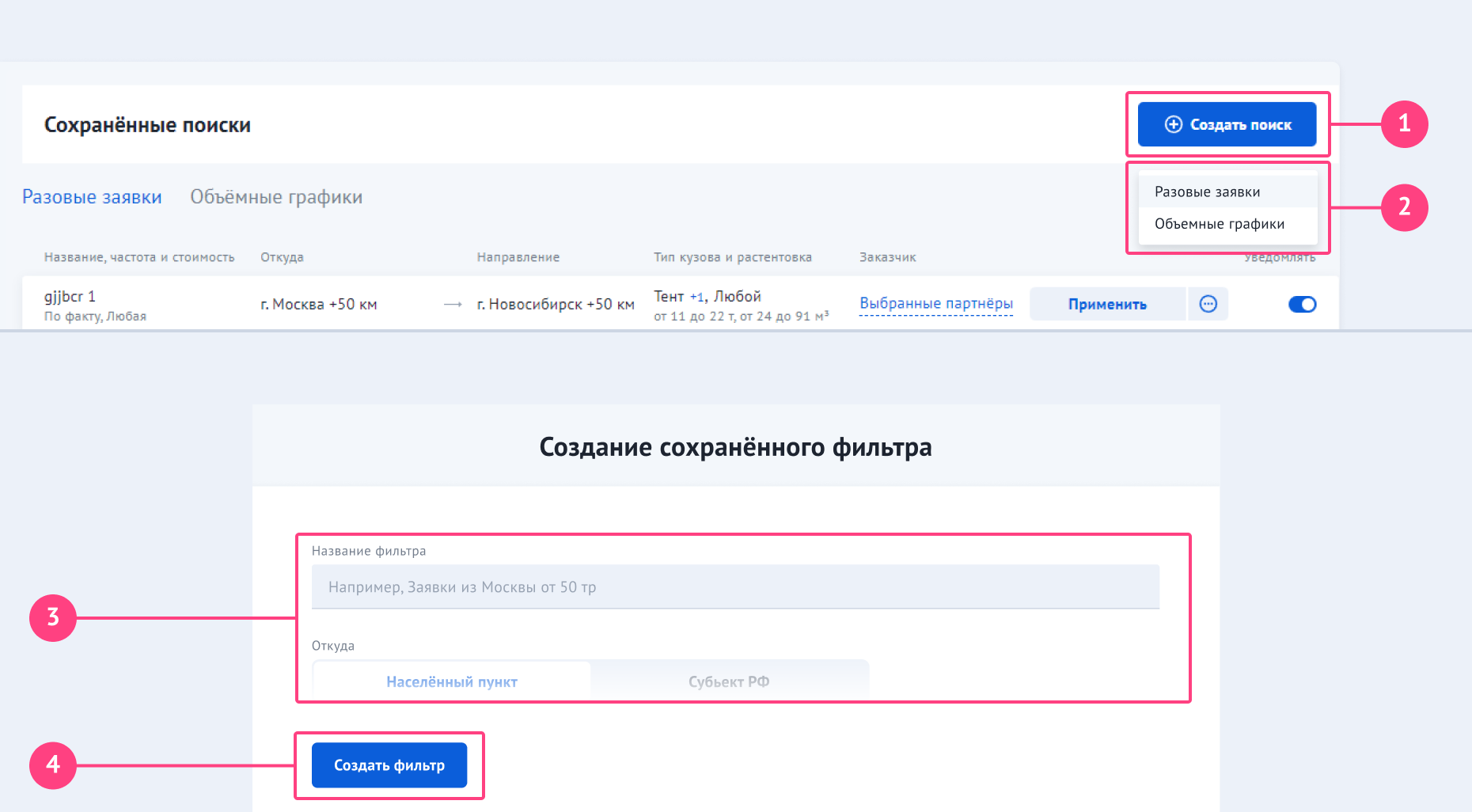
В окне «Сохраненные поиски» нажмите «Создать поиск»
- Выберите для каких заявок создавать сохраненный поиск: Разовые заявки или Объемные графики.
- Заполните параметры (в конце страницы полный список параметров)
- Нажмите «Создать фильтр». По умолчанию уведомления по созданному фильтру будут включены.
Как редактировать сохраненный поиск
Как редактировать сохраненный поиск
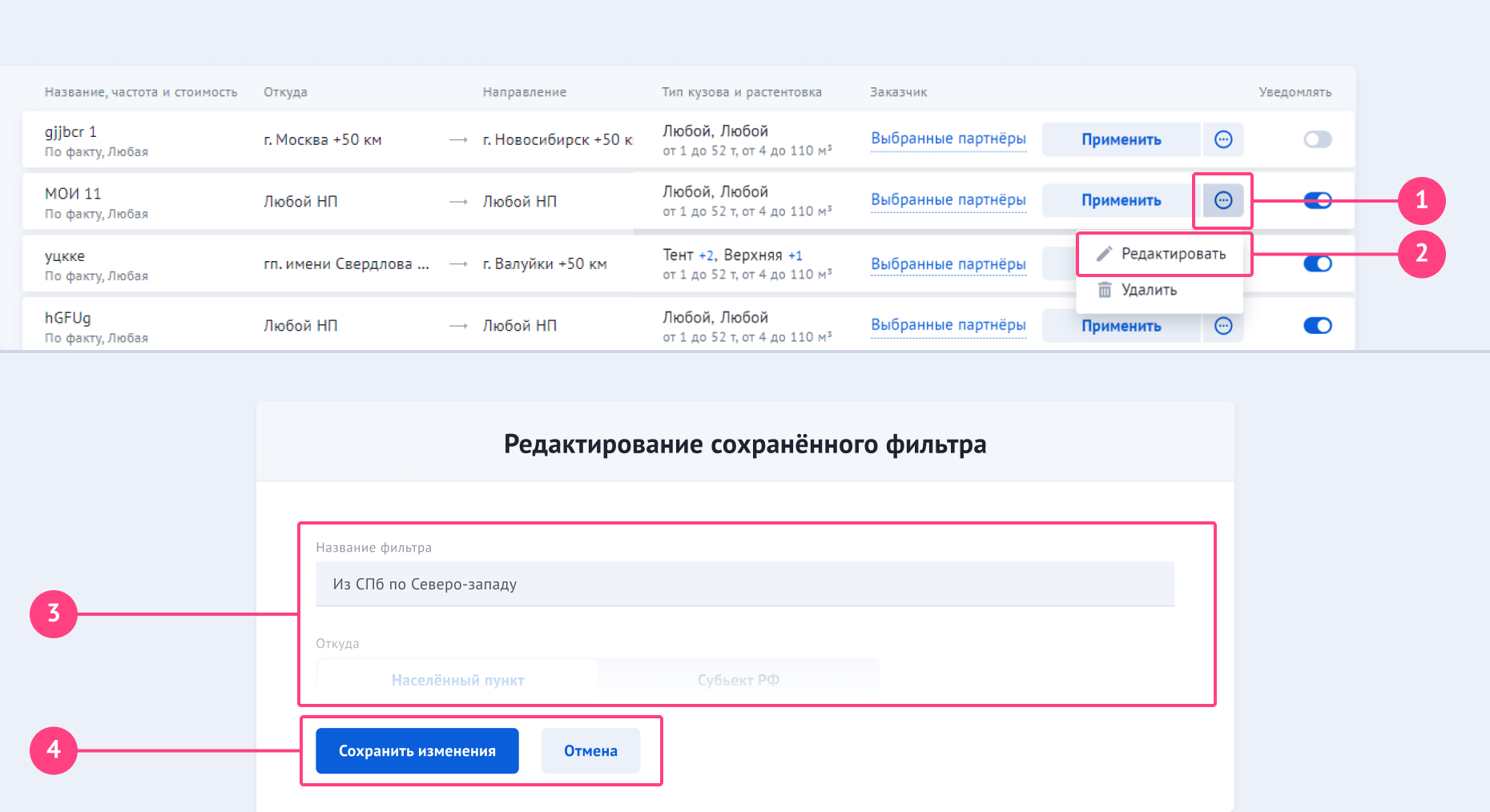
- Нажмите на кнопку с тремя точками, она находится рядом с кнопкой «Применить»
- В появившемся меню выберите «Редактировать»
- Измените параметры
- Нажмите «Сохранить изменения». Если передумали вносить изменения, нажмите «Отмена»
Как удалить поиск
Как удалить поиск
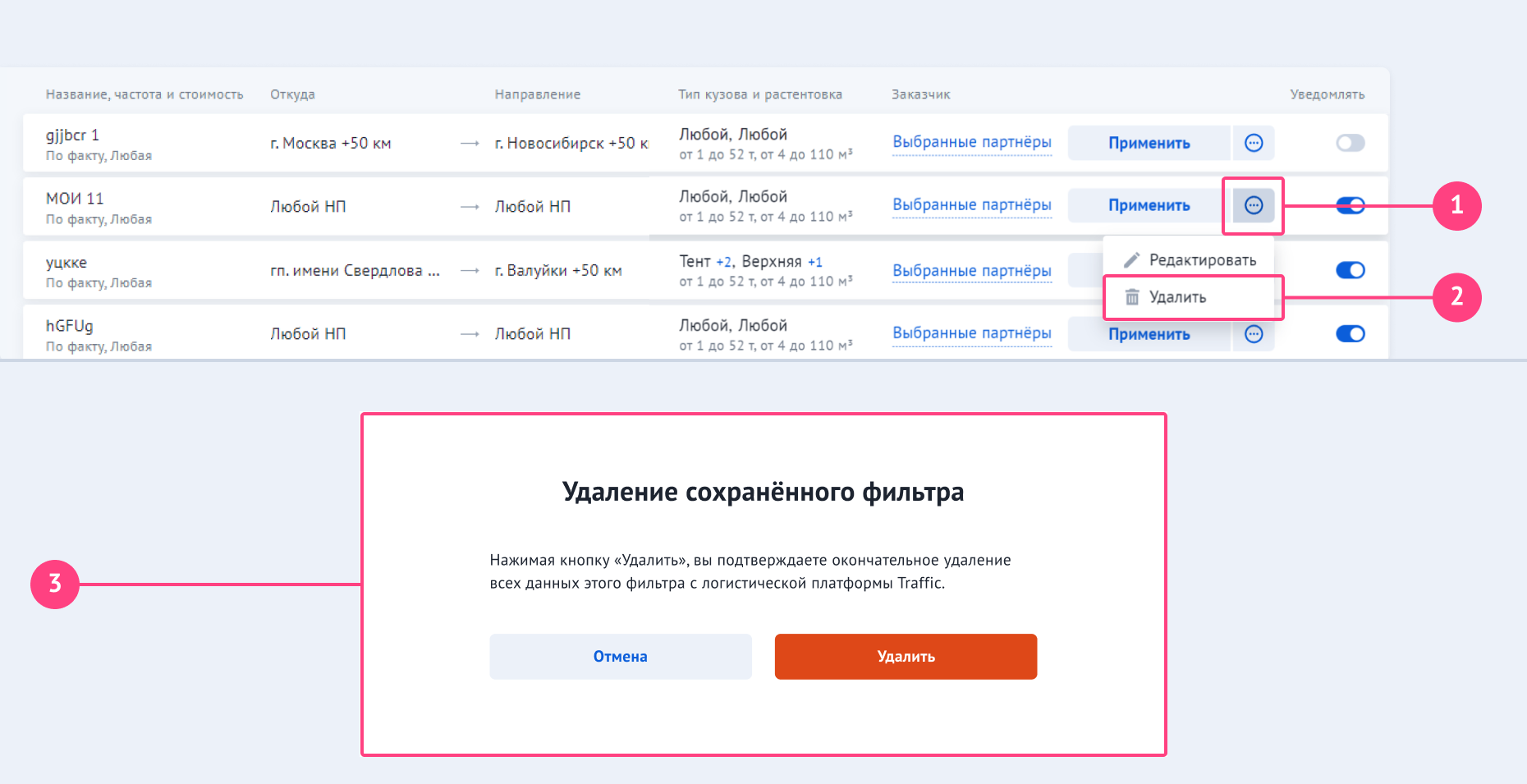
Нажмите на кнопку с тремя точками, она находится рядом с кнопкой «Применить»
- В появившемся меню выберите «Удалить»
- Убедитесь, что для удаления выбрали нужный поиск. Если все правильно, нажмите «Удалить», если нет – «Отмена».
Как подключить/отключить уведомления по поиску
Как подключить/отключить уведомления по поиску
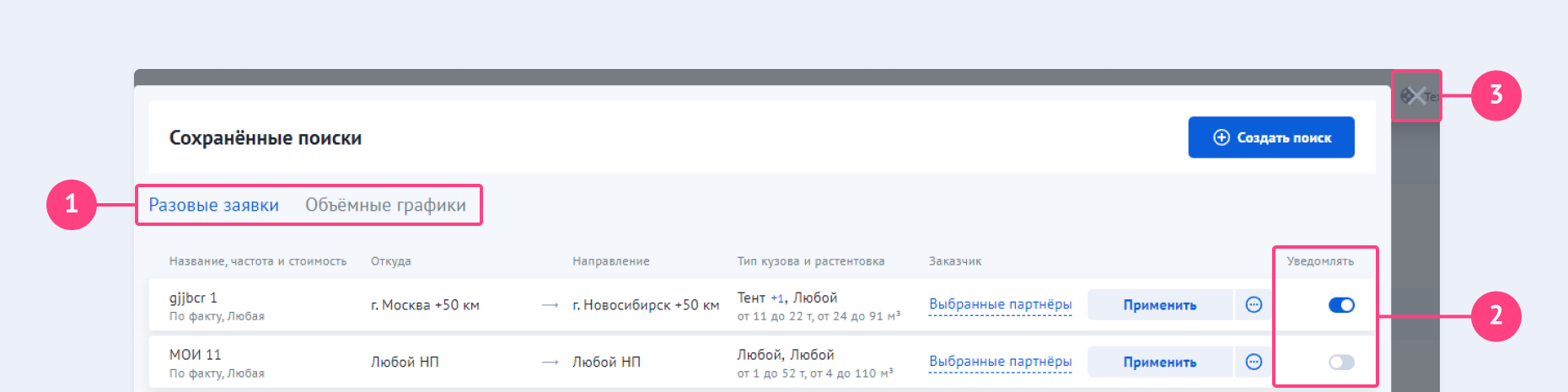
В открывшемся окне в левом верхнем углу выберите нужный тип заявки: Разовые заявки или Объемные контракты
Напротив нужного сохраненного поиска в конце строки нажмите на переключатель в колонке «Уведомлять».
Если он синего цвета, значит уведомления включены, если серого – выключены. На изображении пример с включенной настройкой- Чтобы закрыть окно «Сохраненные поиски», нажмите на крестик. Включенные уведомления сохранятся
Параметры сохраненного поиска
Набор параметров идентичен для поиска по заявкам и по графикам:
- Название поиска - название необходимо для идентификации фильтра в списке на странице раздела.
- Откуда - пользователь может указать определенный населенный пункт или субъект РФ.
- Направление - пользователь может указать определенный населенный пункт или субъект РФ.
- Тоннаж ТС/Объем ТС - параметры требуемых ресурсов.
- Тип кузова - пользователь может выбрать определенные типы кузова для требуемых ТС.
- Растентовка - пользователь может выбрать типы растентовки.
- Заказчик - заявки любых компаний, только компаний-партнеров или выбранных партнеров.
- Нижняя граница стоимости заявки - если стоимость заявки меньше указанной, уведомления отправляться не будут.
- Частота уведомлений - по факту (сразу после появления подходящего предложения) или раз в 15 минут.
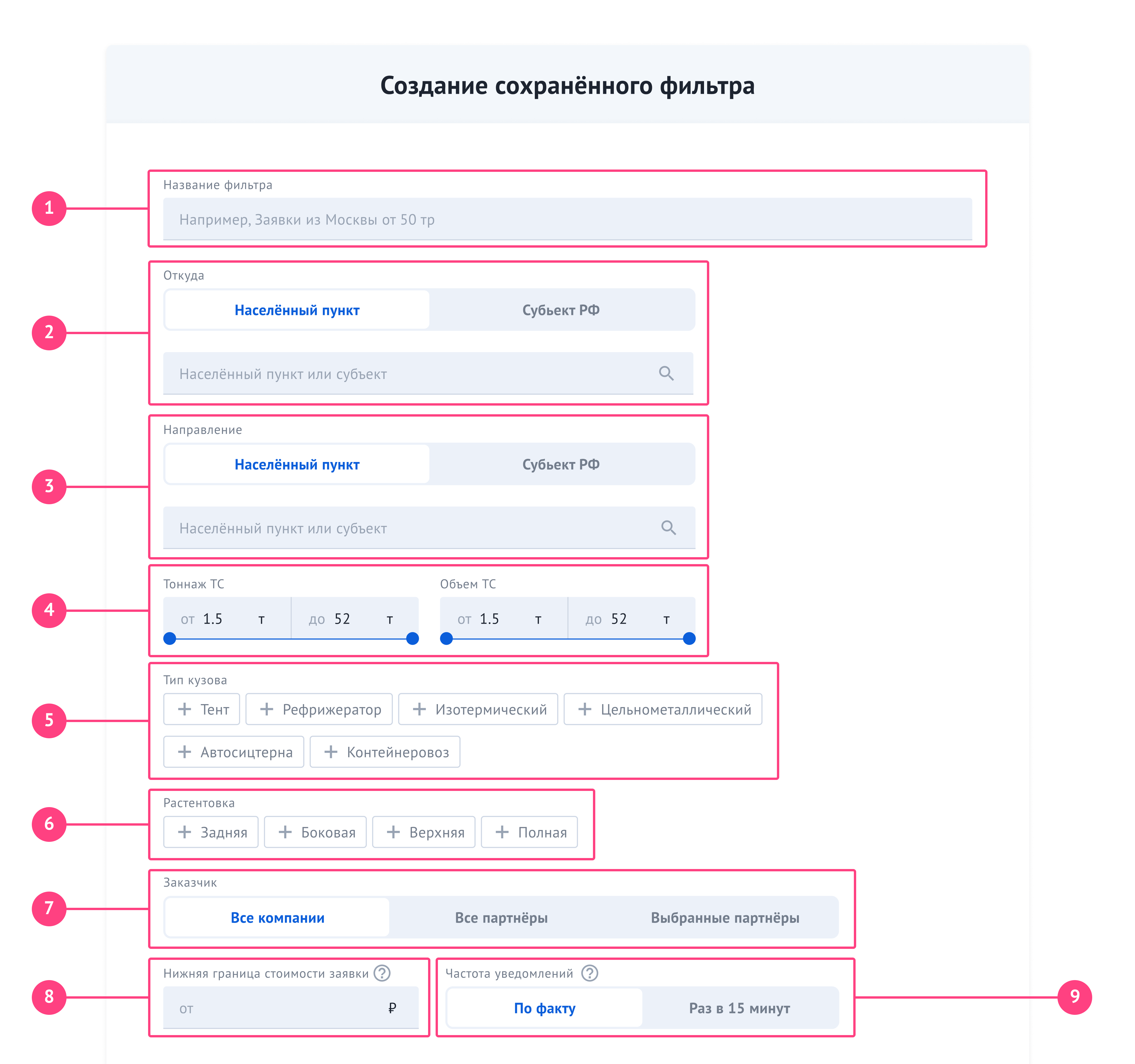
Как применить сохраненный поиск
Как применить сохраненный поиск
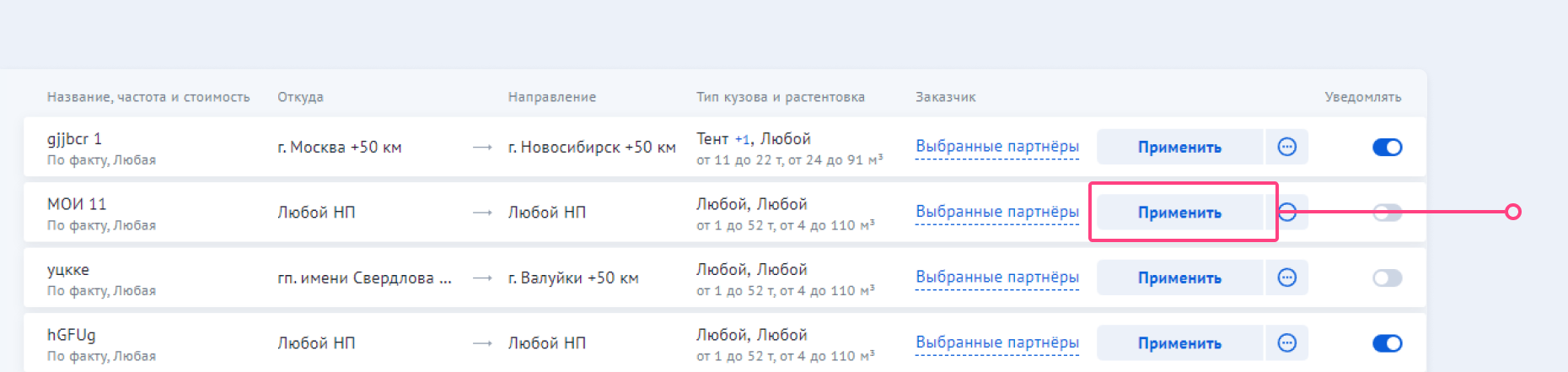
Перейти к результатам поиска по заданным фильтрам можно из двух мест:
- Из окна «Сохраненные поиски» > напротив нужного фильтра нажмите «Применить»
- Со страницы «Предложения» > в панели поиска нажмите «Сохраненные поиски» > «Примените» нужный вам фильтр
- Посмотри раздел Вопросы и ответы
- Позвони 8(800)707-00-71
- Напиши вопрос на info@traffic.online
- Сообщи о проблеме на support@traffic.online
- Нет меток