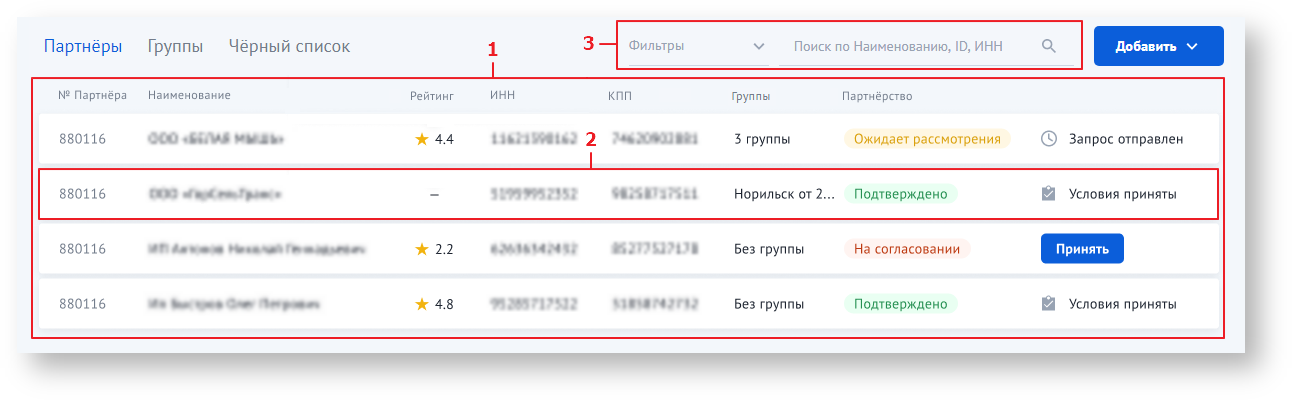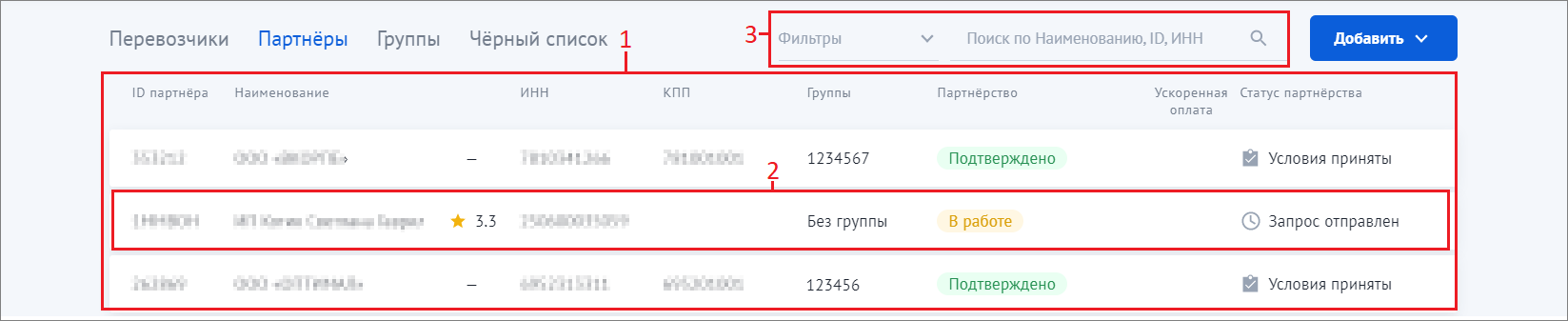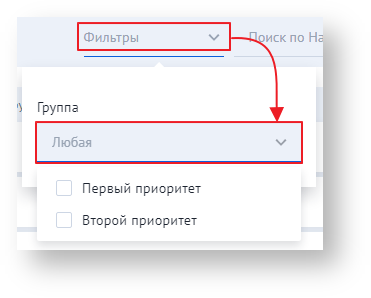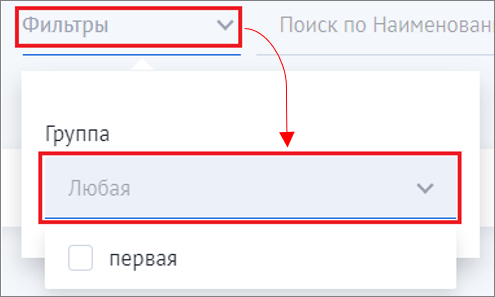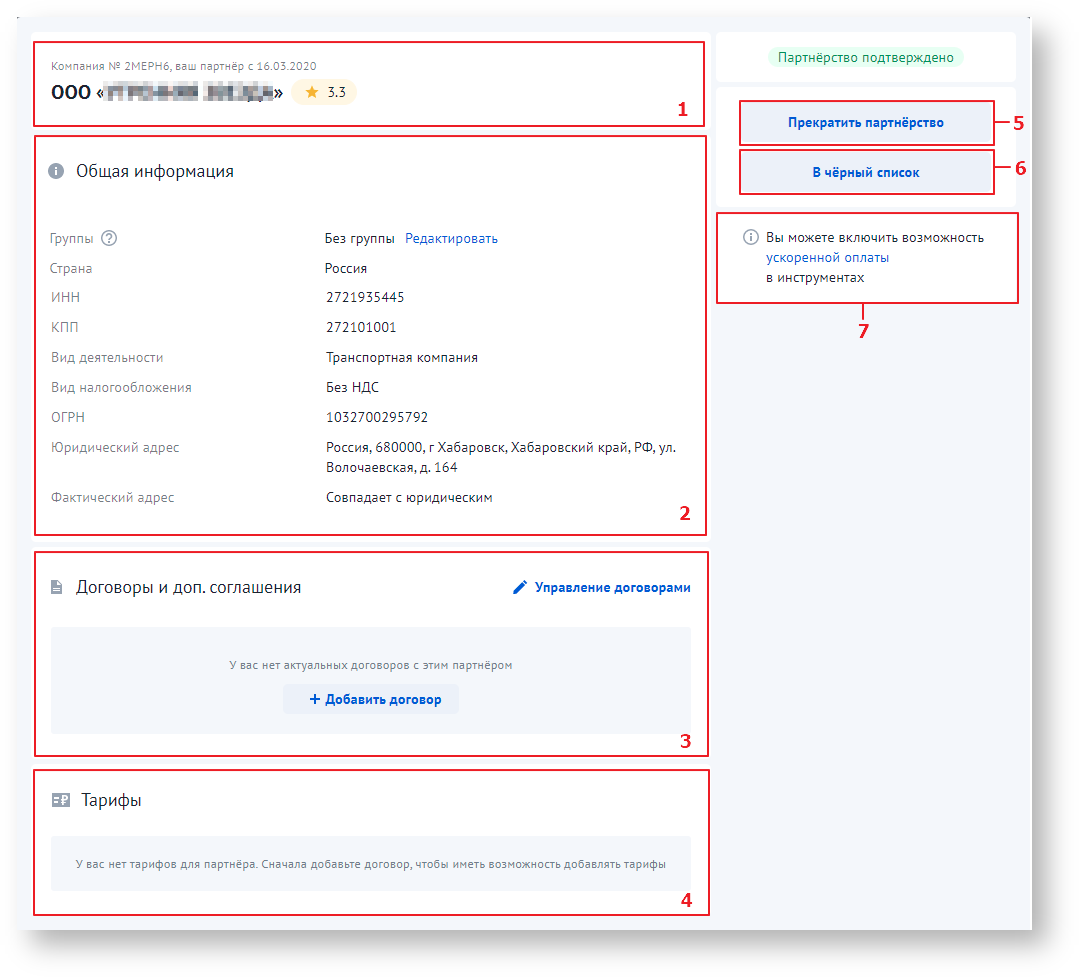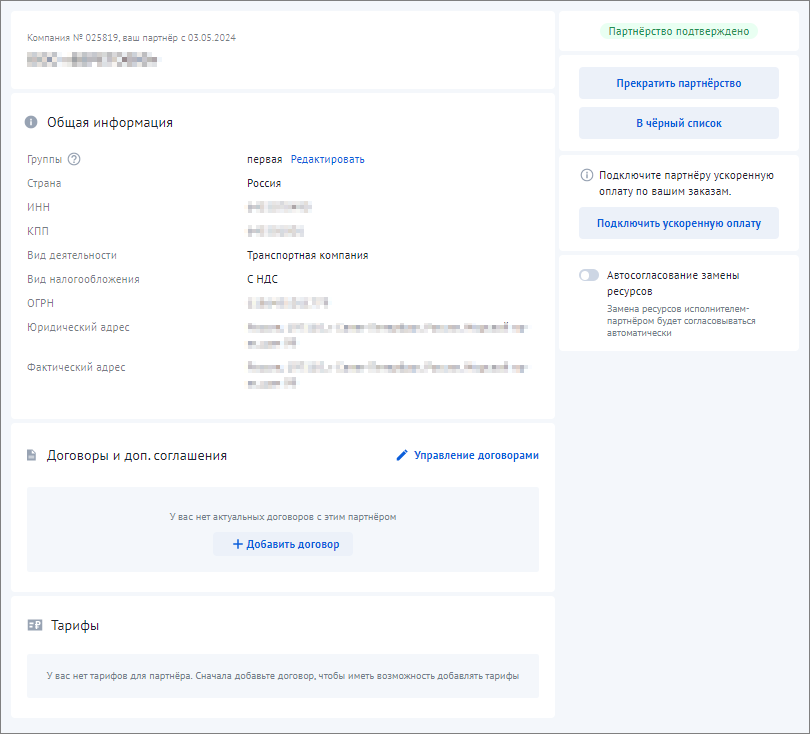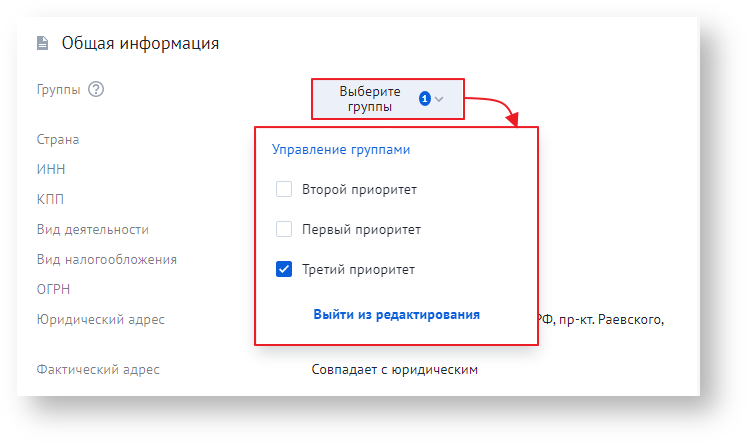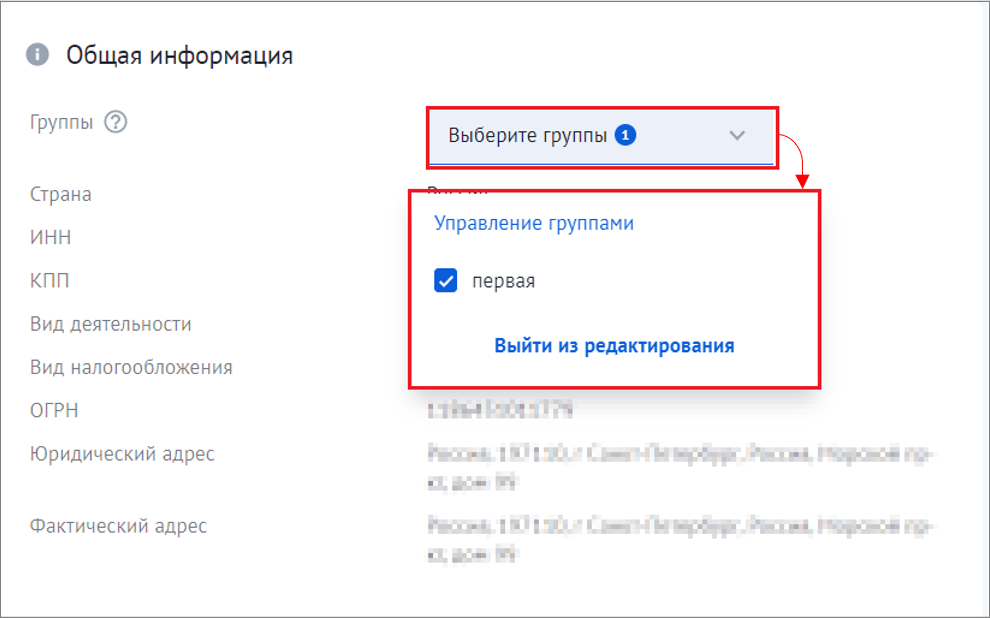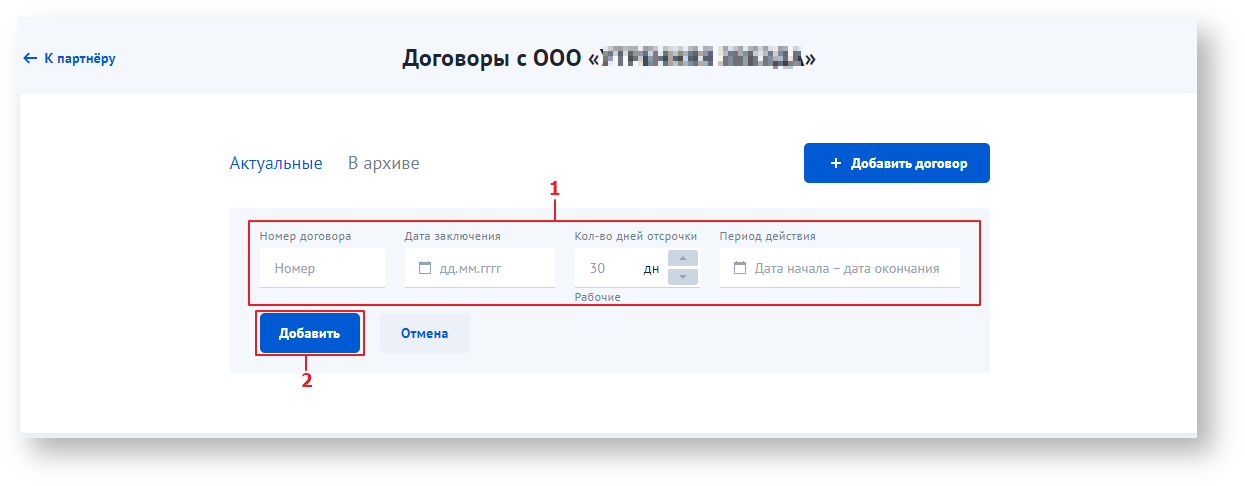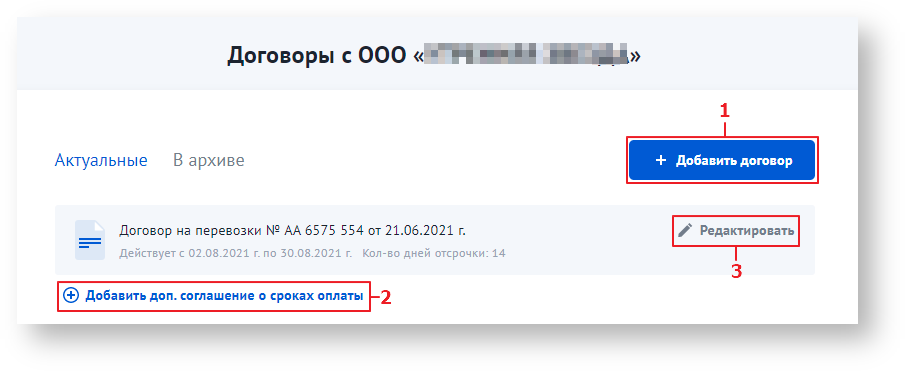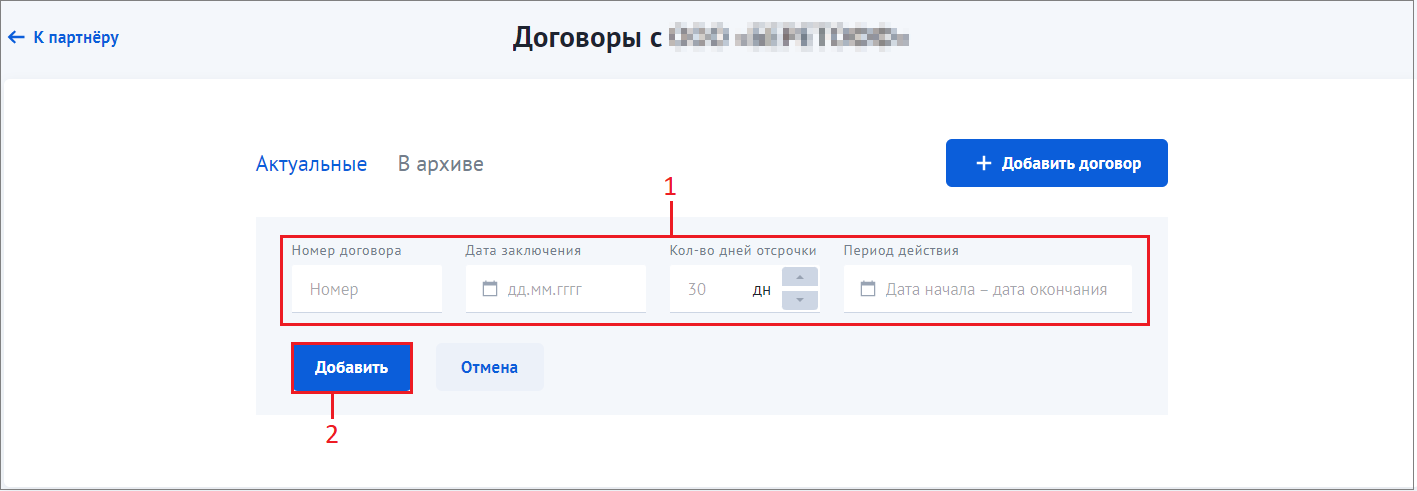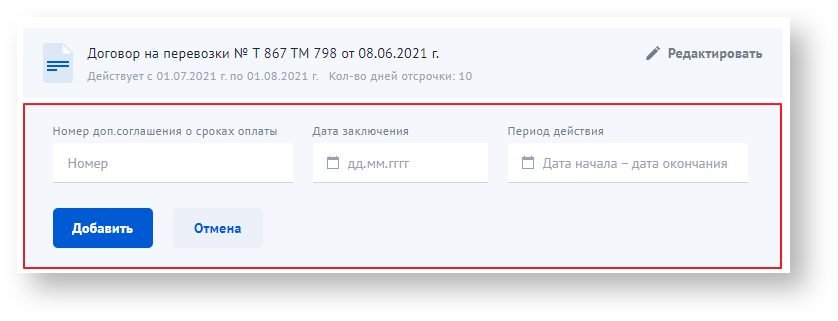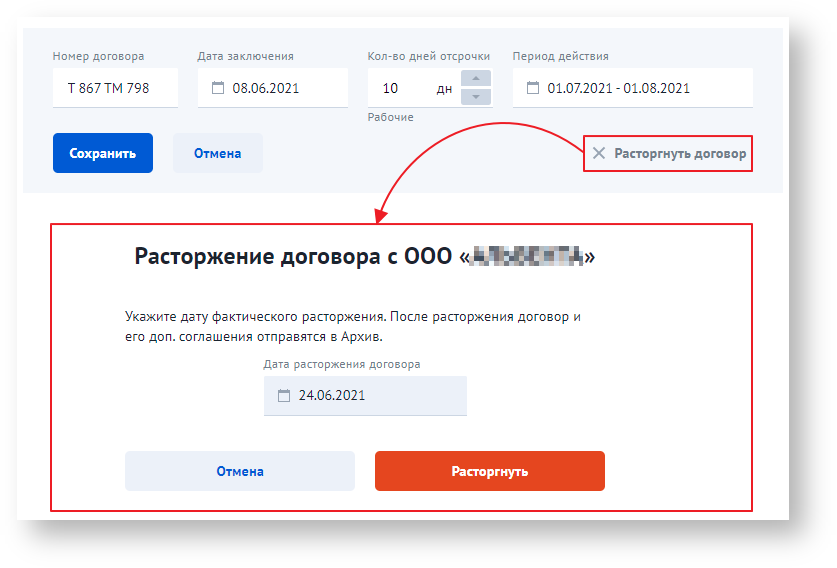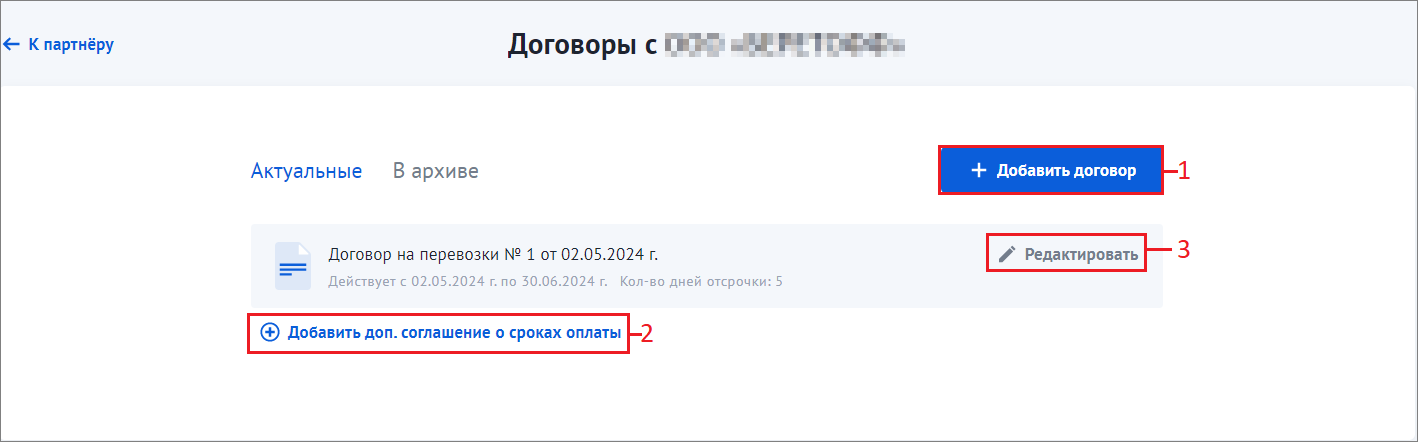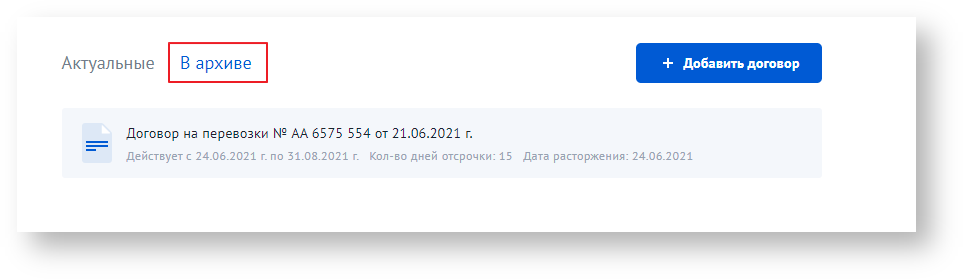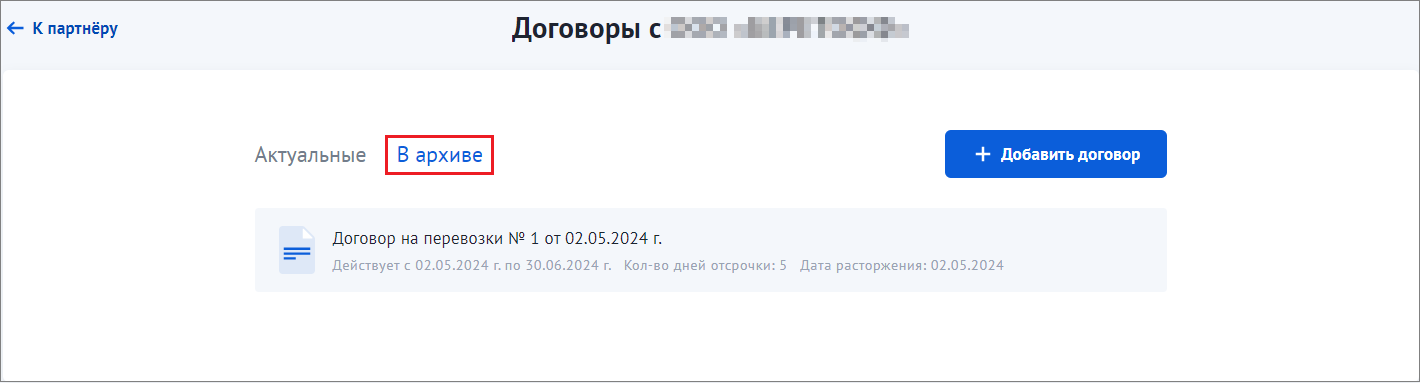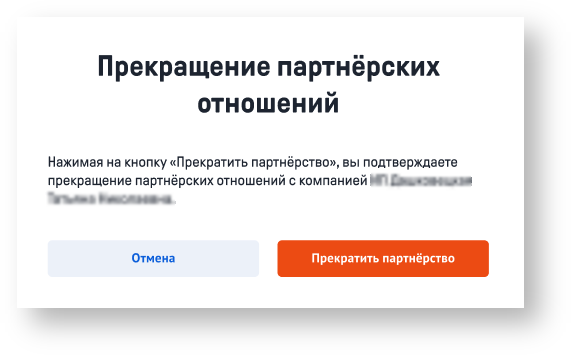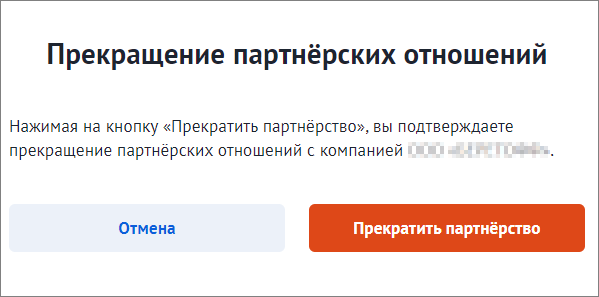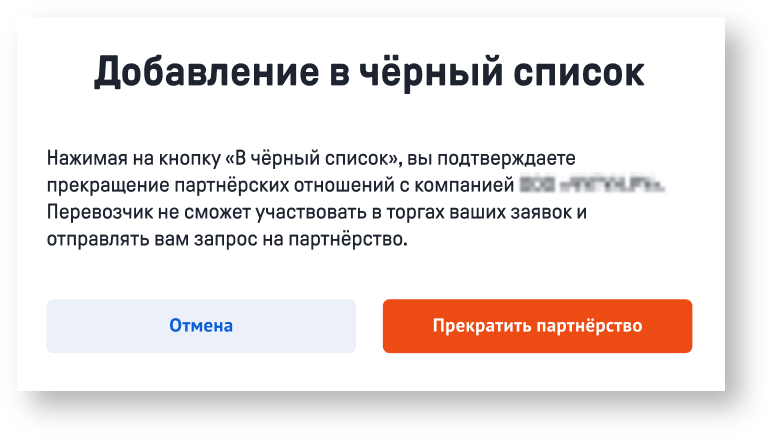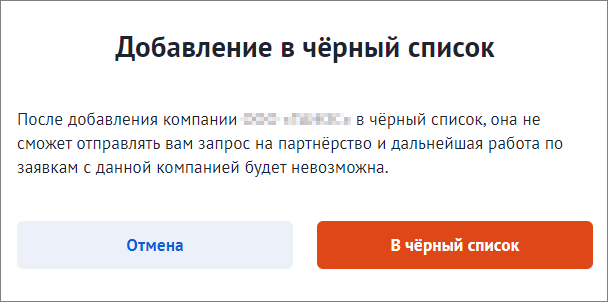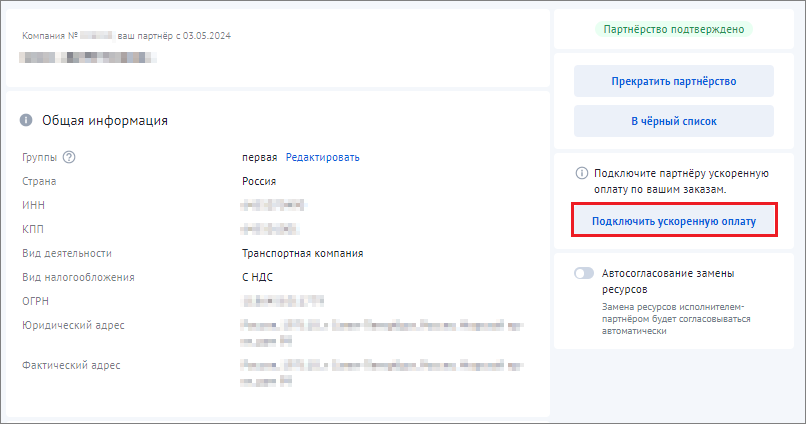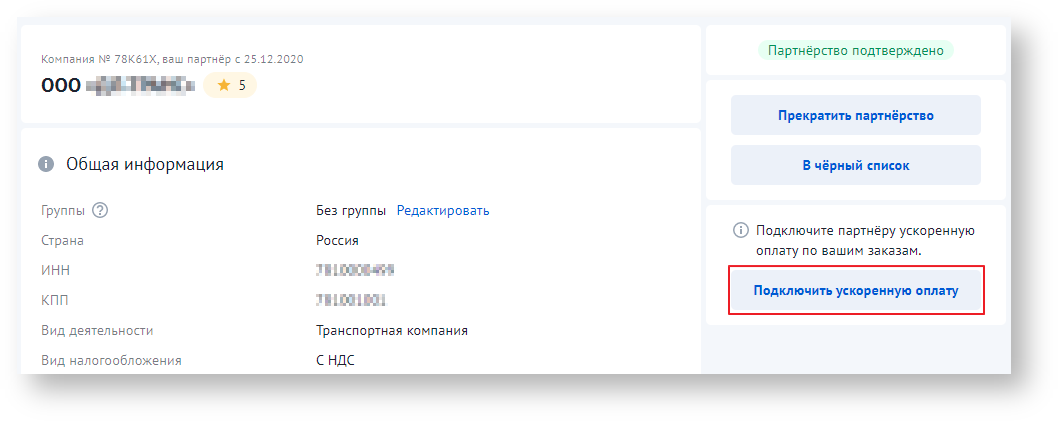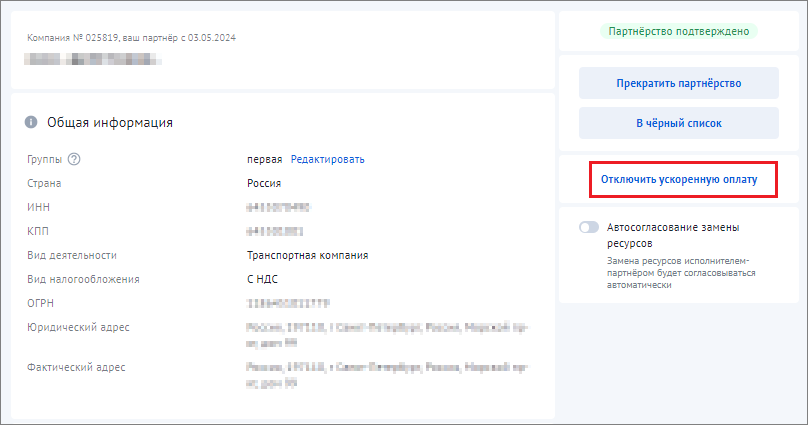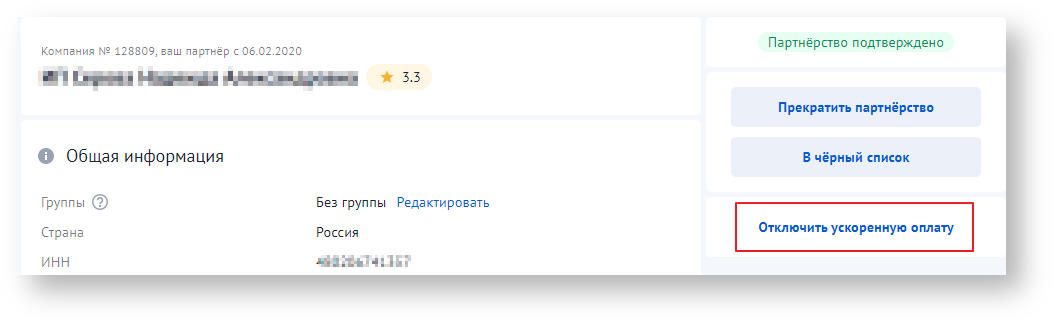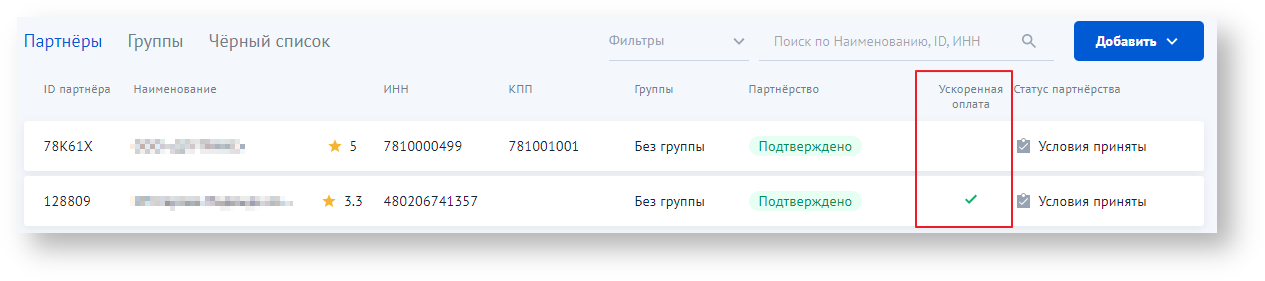| Подсказка | ||||
|---|---|---|---|---|
| ||||
Цель данного раздела - показать, как в личном кабинете организована информация о добавленных компаниях-партнерах. |
Просмотр списка партнеров
На вкладке "Партнёры" расположены партнерских :№ ;Рейтинг компании (по шкале от 1 до 5). При формировании рейтинга учитываются: давность регистрации, активность участия в торгах, опоздания на адрес погрузки/выгрузки, порча и потеря груза, отмена заявок исполнителем, вовлеченность парка на платформе. Если данные о рейтинге отсутствуют, в строке будет отображен знак «–», при наведении на который появится подсказка с указанием причины отсутствия рейтинга
Партнерство партнерство партнером "Принять" Примечание. Кнопка "Принять" "Партнёры" " Грузовладельца"если запрос на партнерство был отклонен, строка компании исчезает из списка. партнеров партнерство В , партнерских отношений, а также рейтинг компании.В
:
.3. Блок
При нажатии кнопки "Добавить договор" открывается форма следующего вида:
В полях формы необходимо указать соответствующую информацию и "Добавить" :Добавить К договору также можно добавить доп оплаты :
"Редактировать" :Договоры "В архиве":
4. Блок "Тарифы" партнера разделе "".5. Если вы больше не хотите сотрудничать партнерство»* (п. 5). партнерства либо вернуться партнеров с помощью кнопки «Отмена».
Если вы подтвердили прекращение партнерства, партнеров партнеров .6. С помощью соответствующей кнопки* (п. 6) черном
Если вы подтвердили действие, . В партнеров.Примечание. Кнопки "Прекратить партнерство" и "В черный список" не отображаются, если пользователю "Партнёры" " Грузовладельца"7. Ссылка для перехода к подключению . Подробнее " оплата" "" "Подключить ускоренную оплату": (см. п. 3)Отключить также соответствующей кнопки в карточке:
При :
Видео-инструкция
Иногда лучше 1 раз увидеть, чем 2 раза перечитывать.
| Коннектор виджета | ||
|---|---|---|
|
| Коннектор виджета | ||
|---|---|---|
|
| UI Button | ||||||
|---|---|---|---|---|---|---|
|
Остались вопросы?
| UI Button | ||||||||
|---|---|---|---|---|---|---|---|---|
|