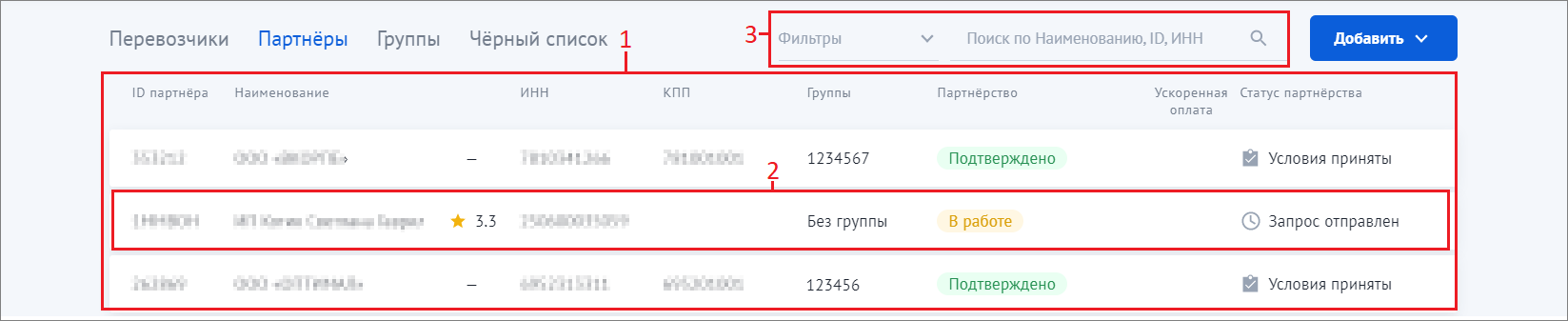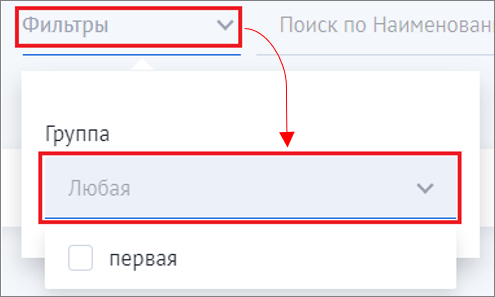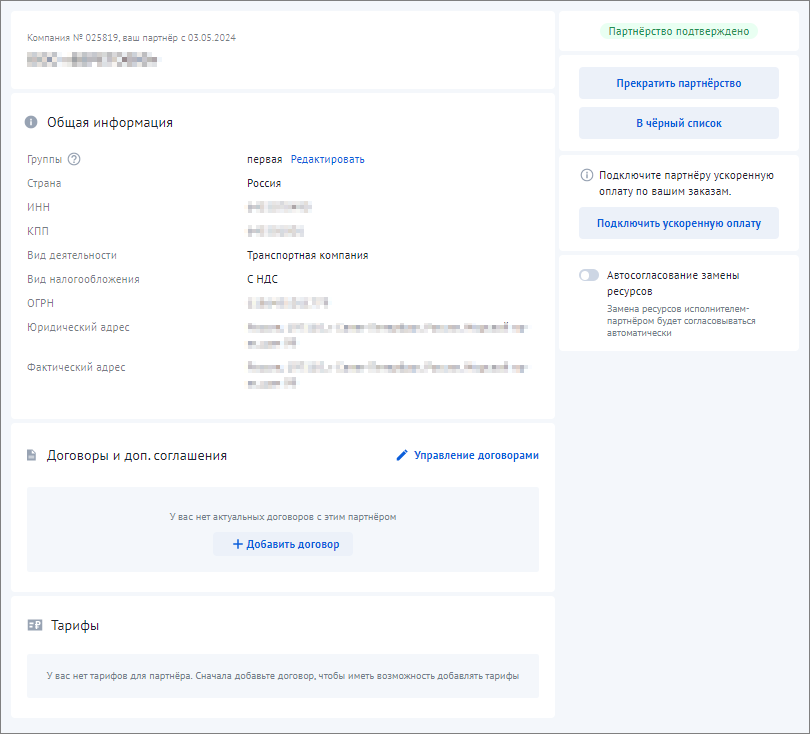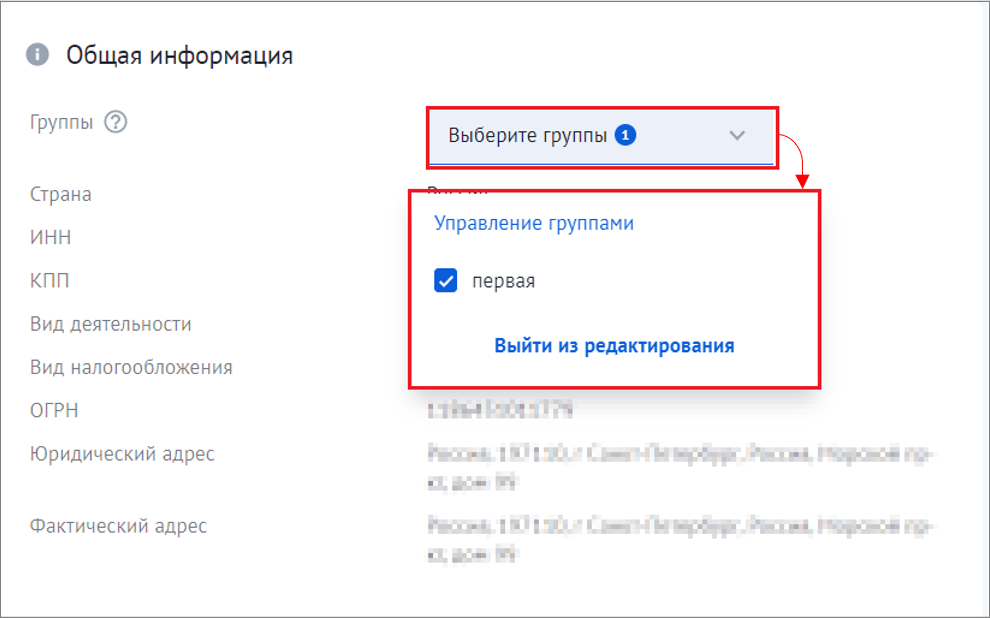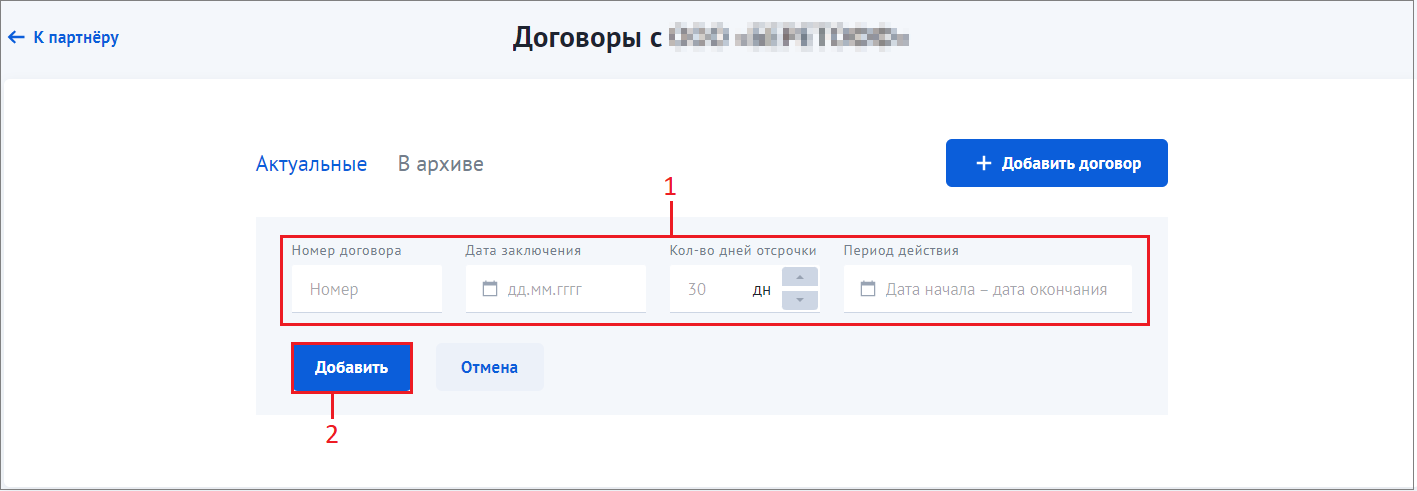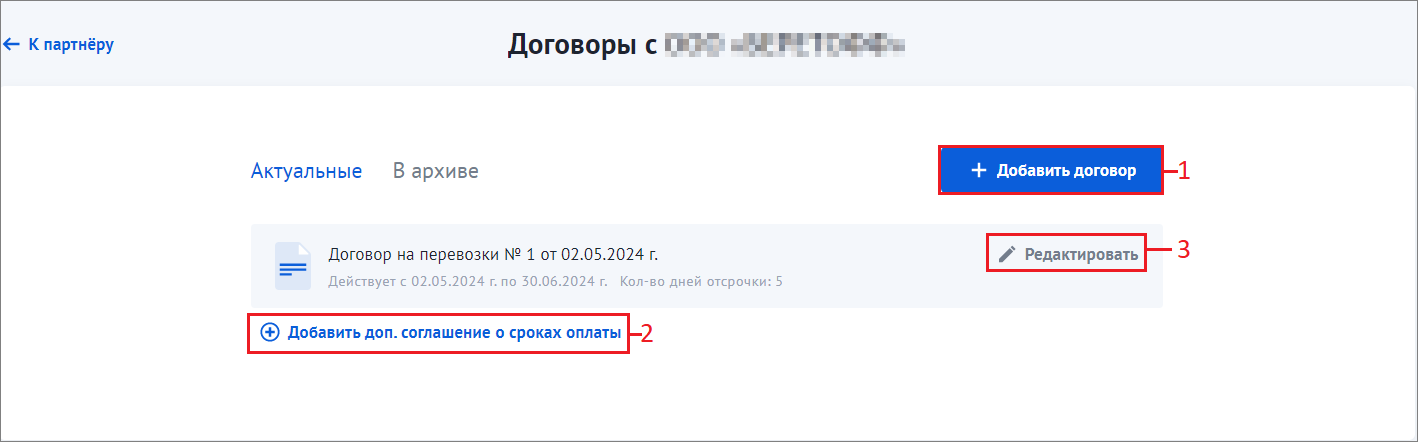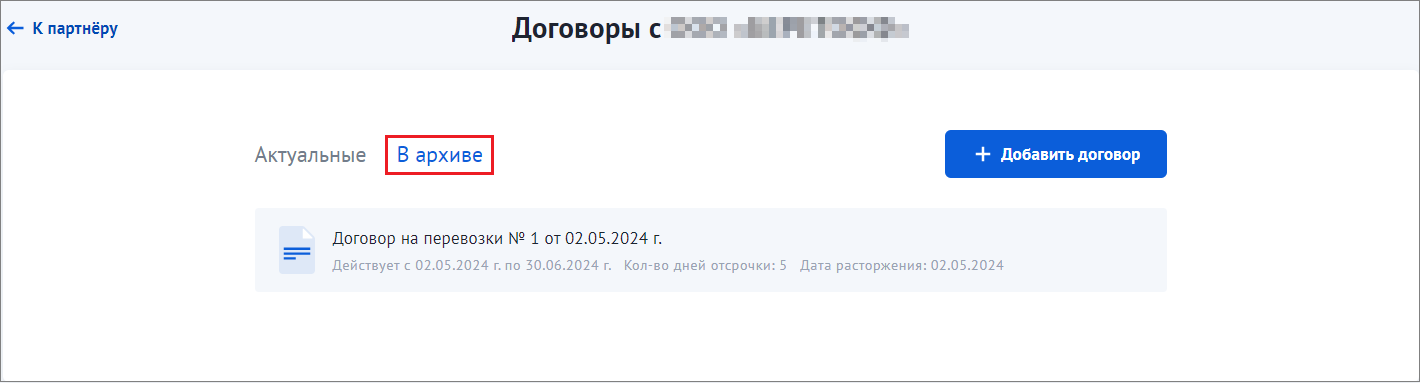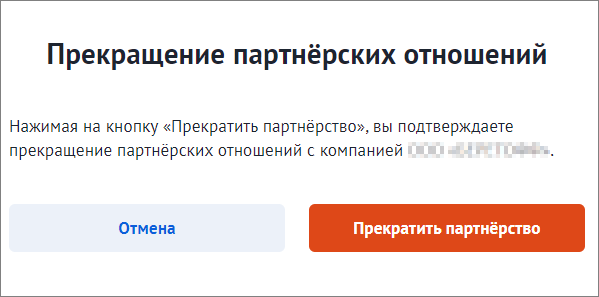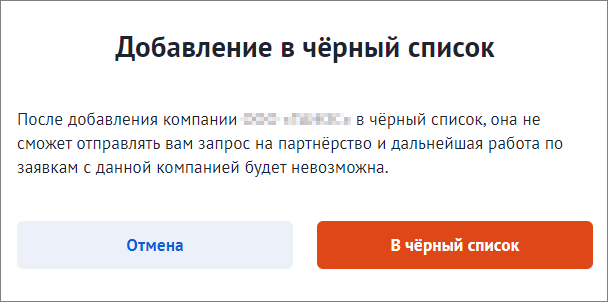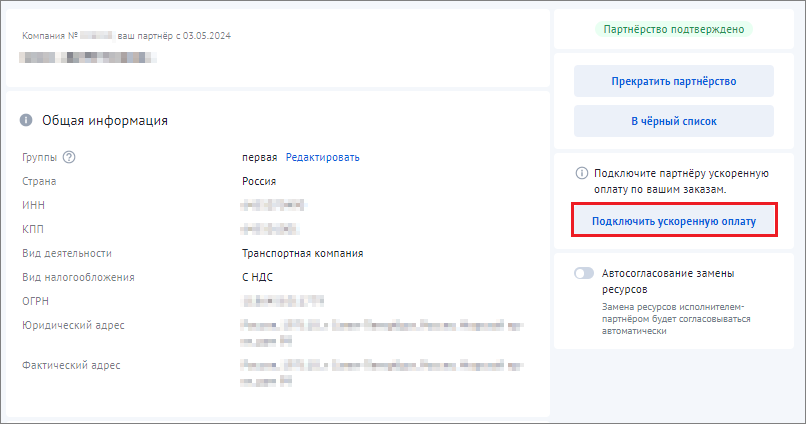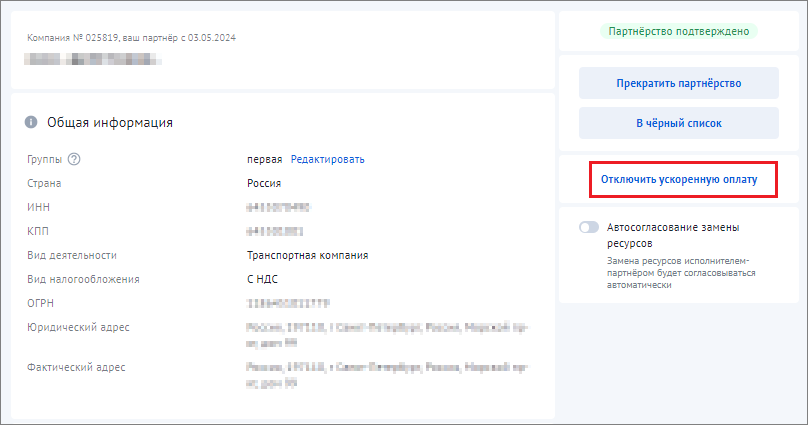| edit | true |
|---|
| Подсказка |
|---|
| icon | false |
|---|
| title | Кратко о данном разделе |
|---|
|
Цель данного раздела - ... |
Заголовок 1
Описание в данном разделе может содержать:
Подзаголовки
Списки:
- Нумерные
Заголовок 2
Описание в данном разделе может содержать:
Подзаголовки
Таблицы
Свойство | Плюс | Минус | 1 | Заголовок 3
Описание в данном разделе может содержать:
Подзаголовки
| Раскрыть |
|---|
| title | Ненумерованный блок 1 |
|---|
|
В свёрнутых блоках информация
| Раскрыть |
|---|
| title | Ненумерованный блок 2 |
|---|
|
| Примечание |
|---|
|
| Информация может быть выделена в цветовой блок |
Связанные разделы
| Включить выборку |
|---|
3. Для Грузовладельца | 3. Для Грузовладельца | | nopanel | true |
|---|
| UI Button |
|---|
| color | blue |
|---|
| icon | home |
|---|
| title | К началу |
|---|
|
Остались вопросы?
Посмотри раздел | UI Button |
|---|
| color | green |
|---|
| icon | question |
|---|
| title | Вопросы и ответы |
|---|
| url | http://wiki.traffic.online/pages/viewpage.action?pageId=327718 |
|---|
|
Позвони 8(800)707-007-1Напиши вопрос на info@traffic.onlineСообщи о проблеме на support@traffic.online