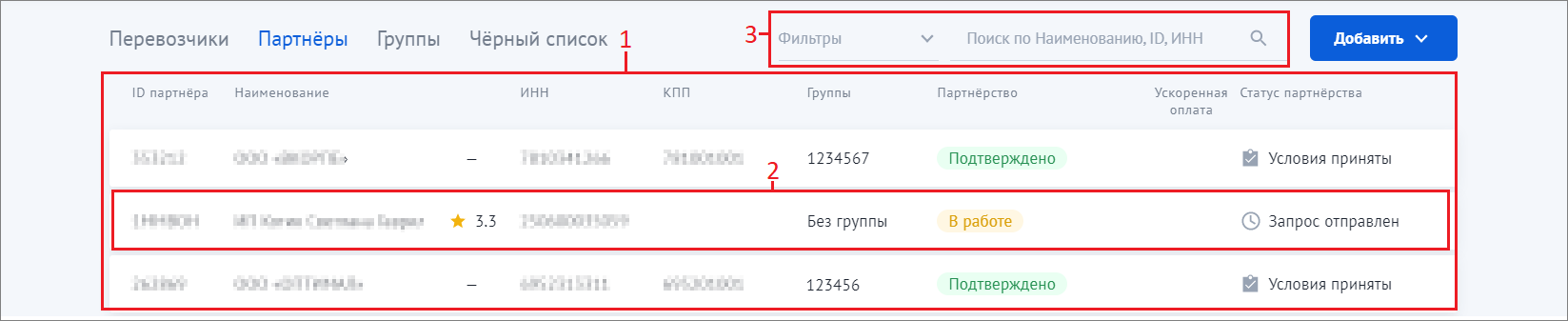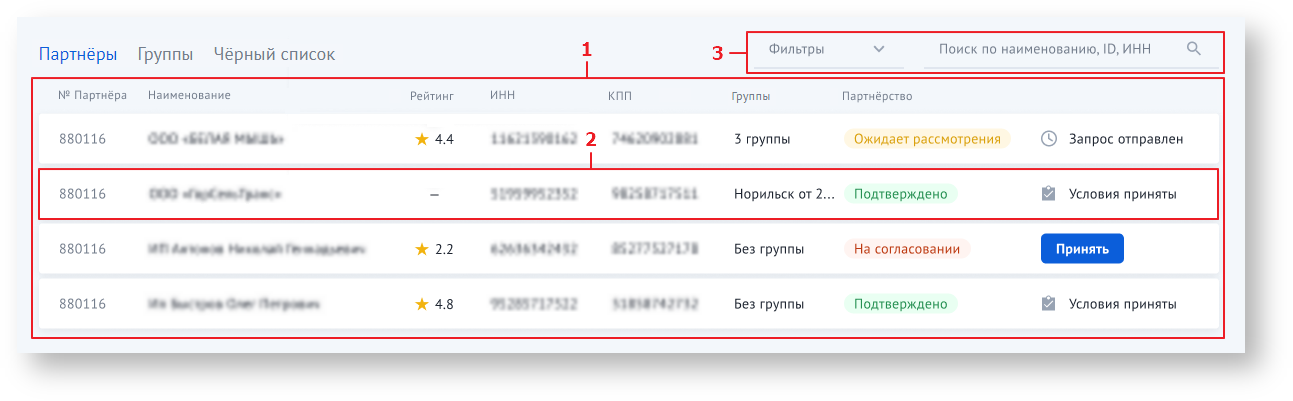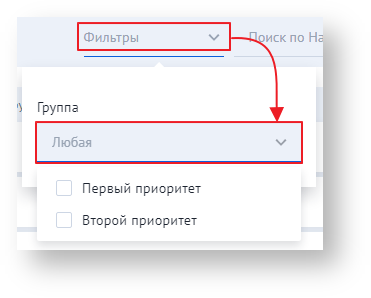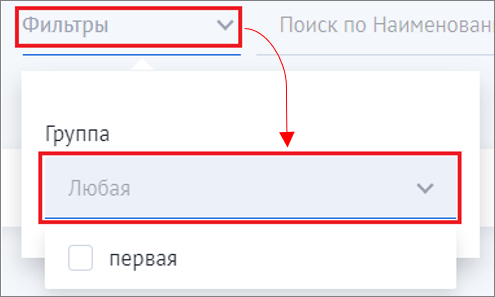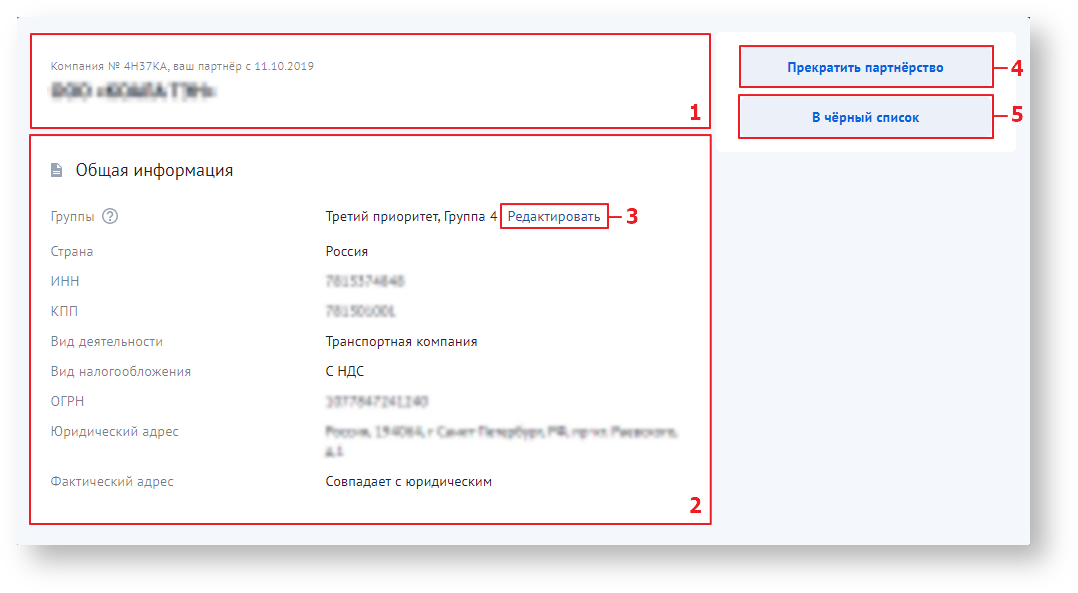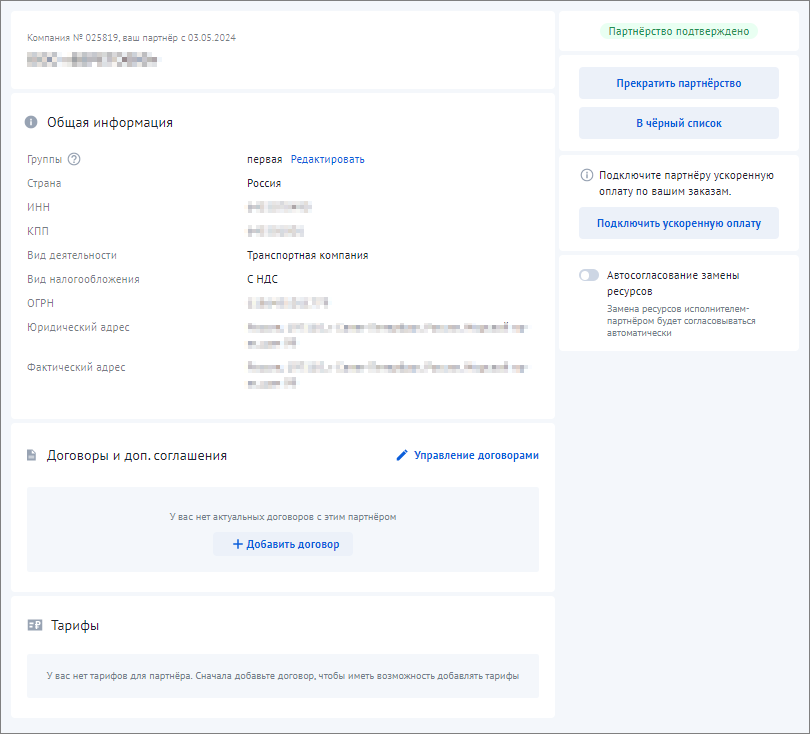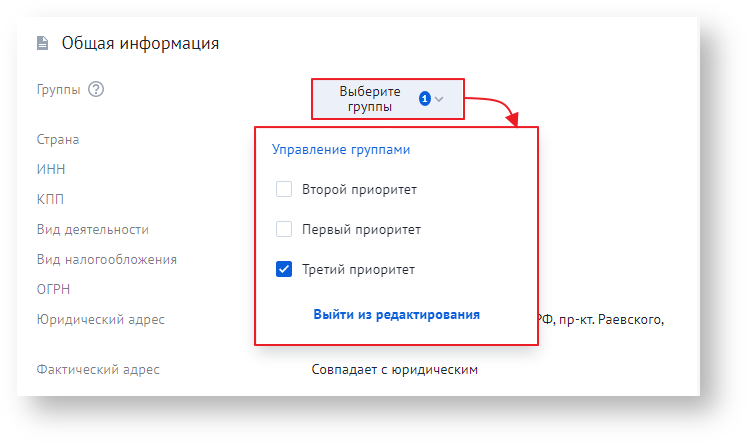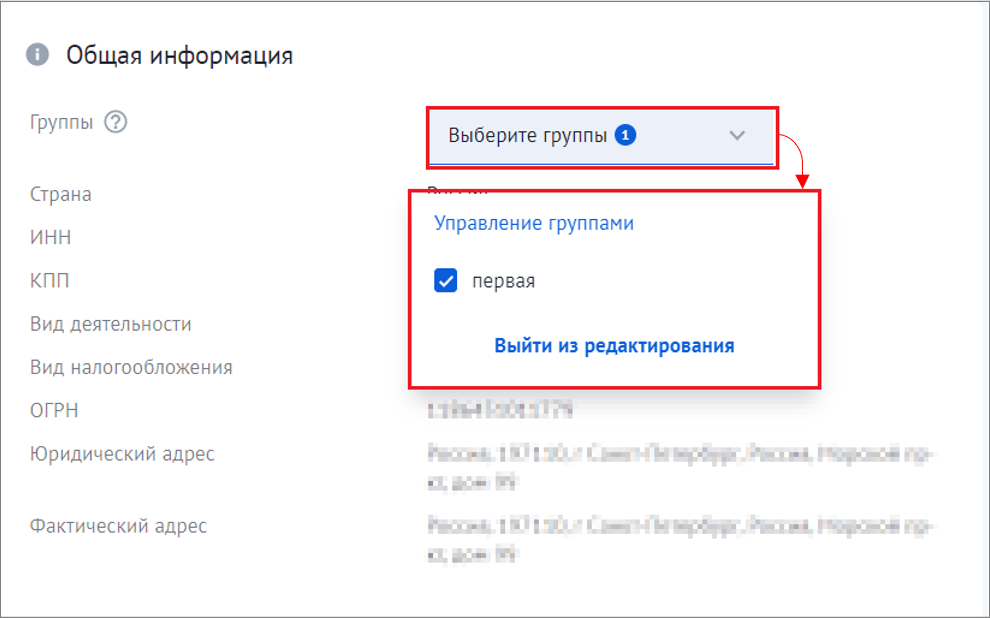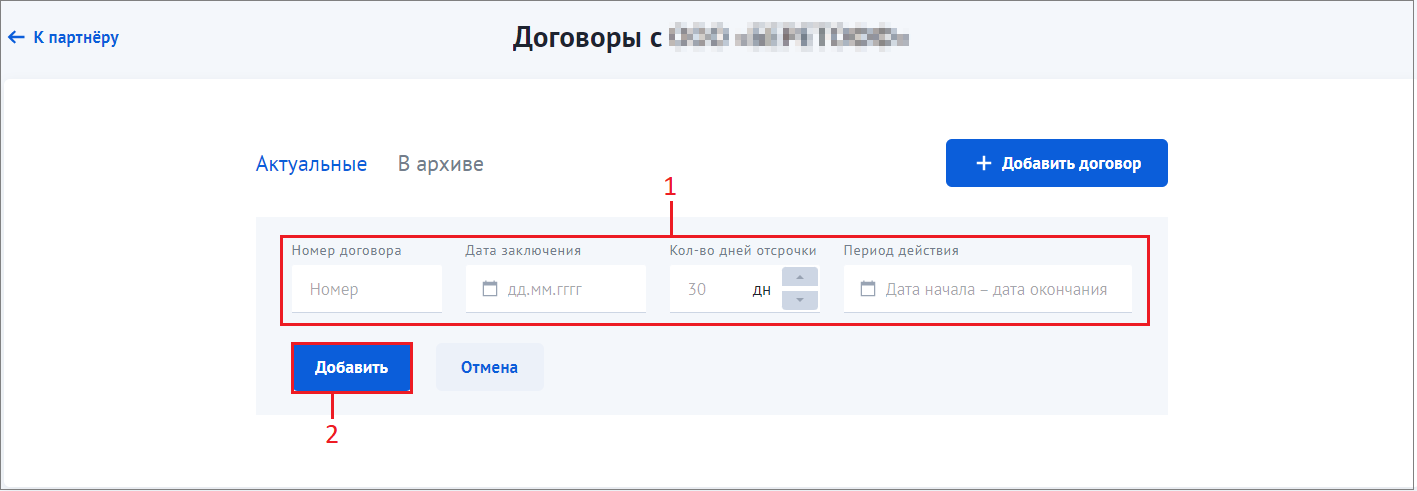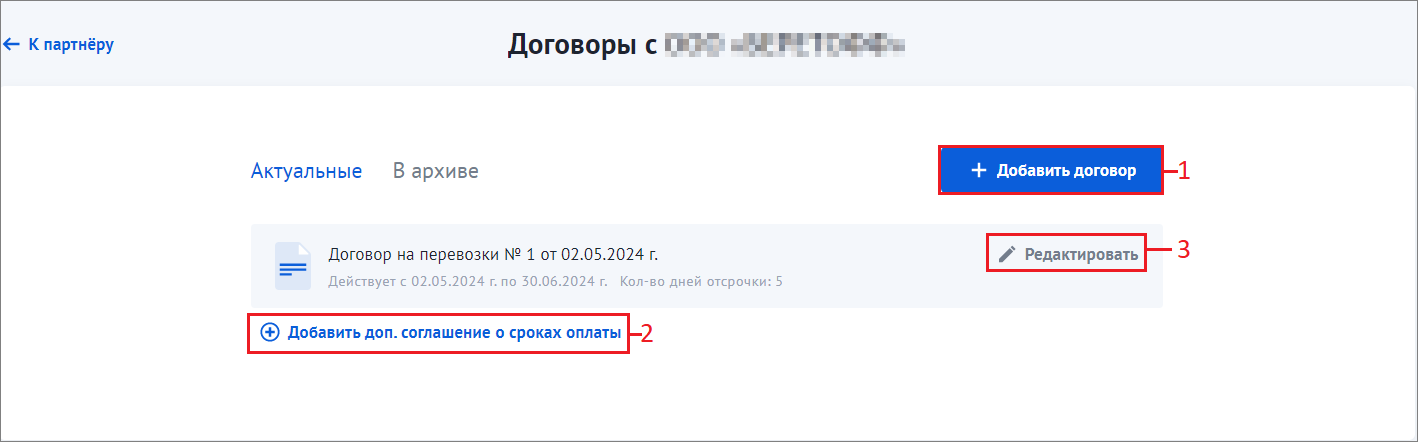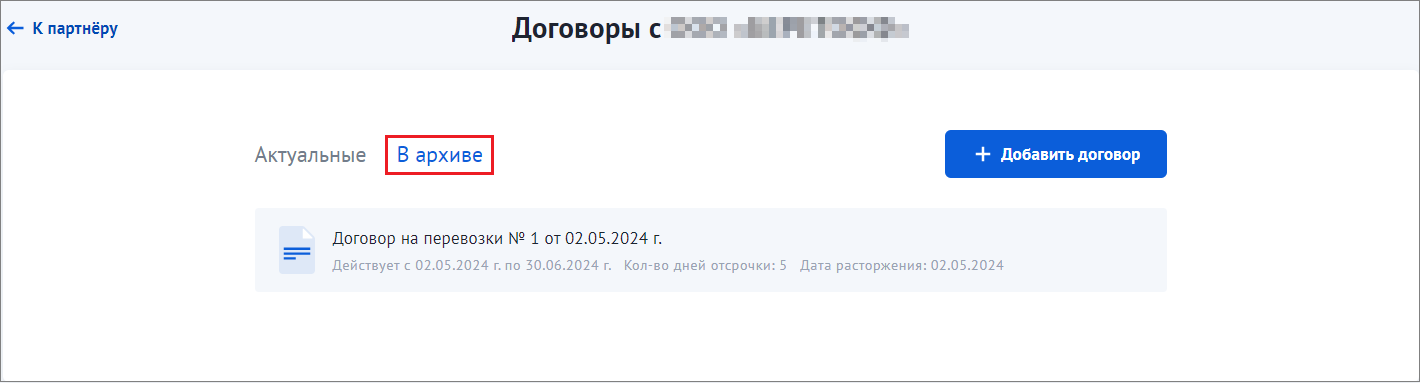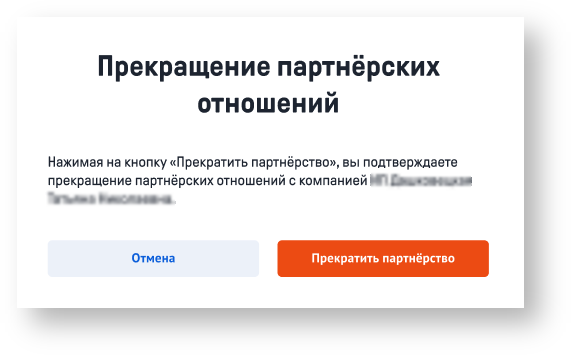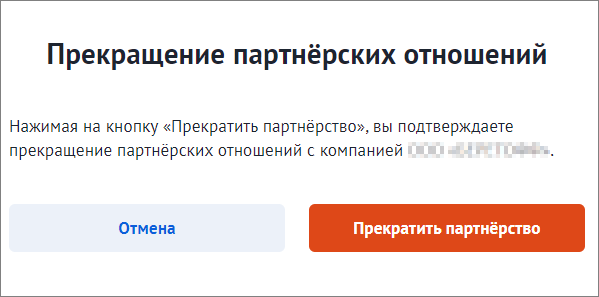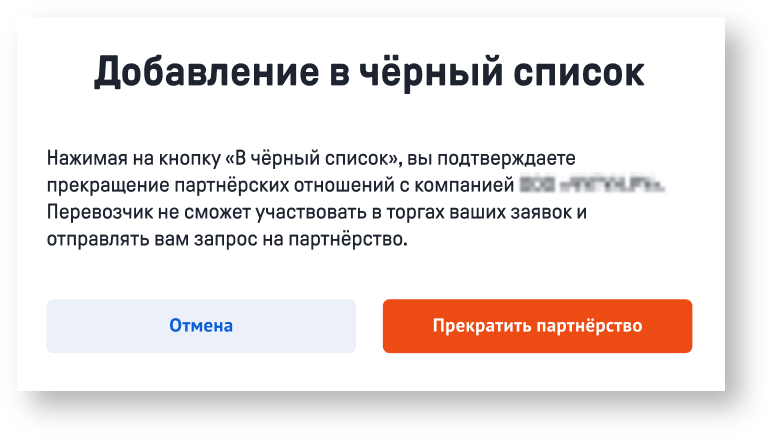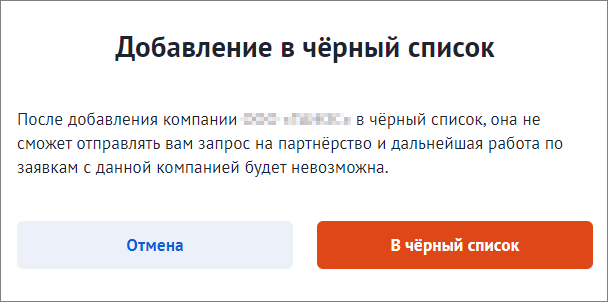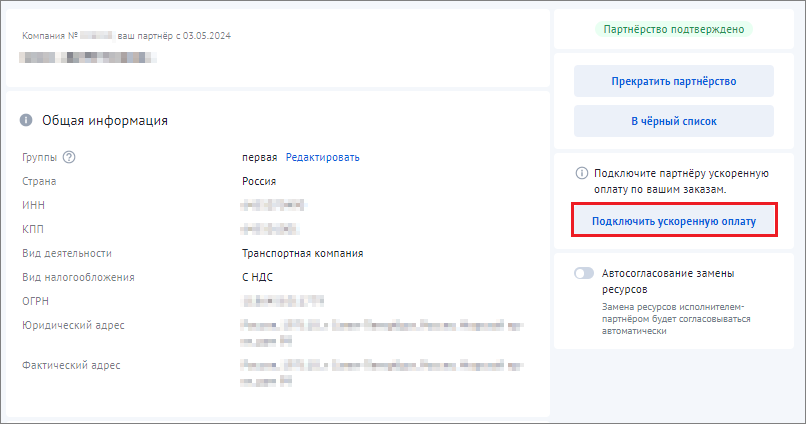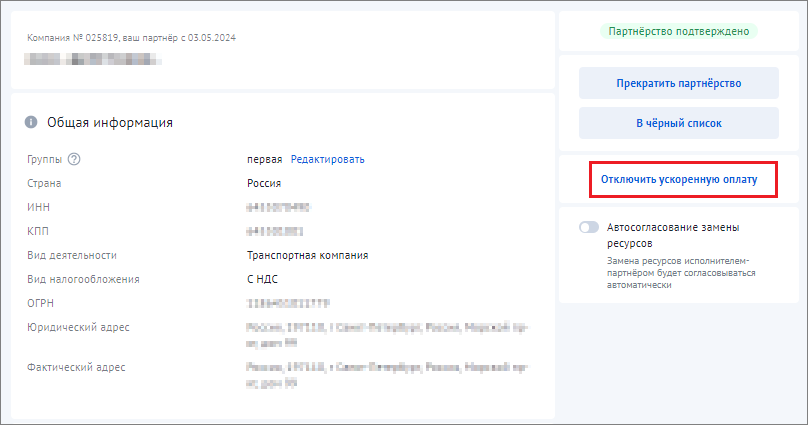| Включить выборку |
|---|
Инфопространство логистической платформы Traffic | Инфопространство логистической платформы Traffic | | nopanel | true |
|---|
| Подсказка |
|---|
| icon | false |
|---|
| title | Кратко о данном разделе |
|---|
|
Цель данного раздела - показать, как в личном кабинете организована информация о добавленных компаниях-партнерах. |
Просмотр списка партнеров
Страница вкладки «Партнёры» состоит из следующих блоков и элементов: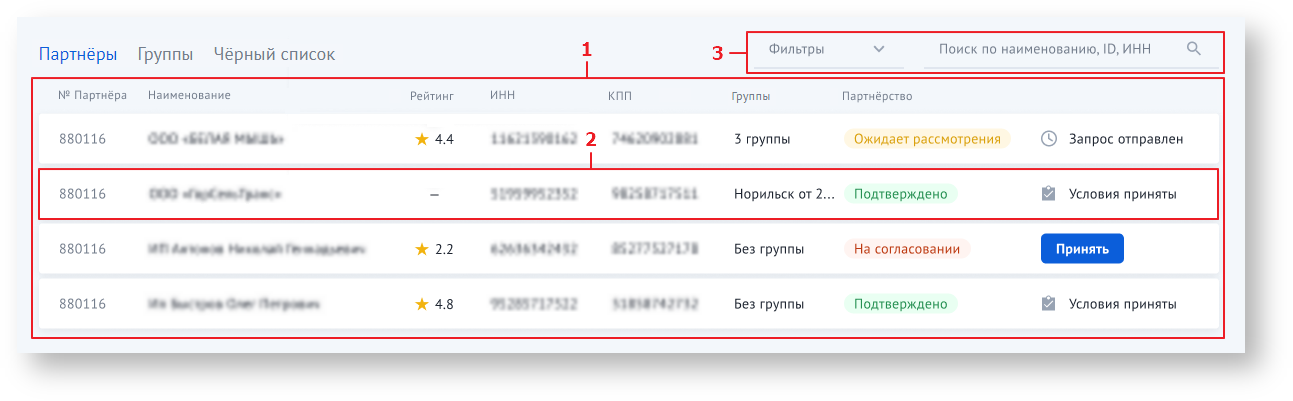 Image Removed партнерских :
Image Removed партнерских :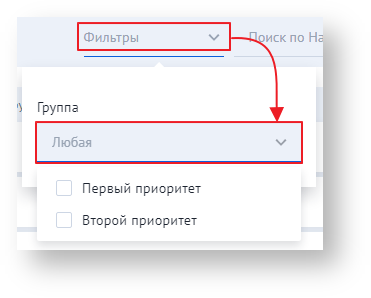 Image Removed№
Image Removed№  Image Removed
Image Removed
;Рейтинг компании (по шкале от 1 до 5). Если данные о рейтинге отсутствуют, в строке будет отображен знак «–», при наведении на который появится подсказка с указанием причины отсутствия рейтинга (подробнее см. раздел «Проверка грузовладельца»)Партнерство партнерство партнером Image Removed партнеров партнерство
Image Removed партнеров партнерство 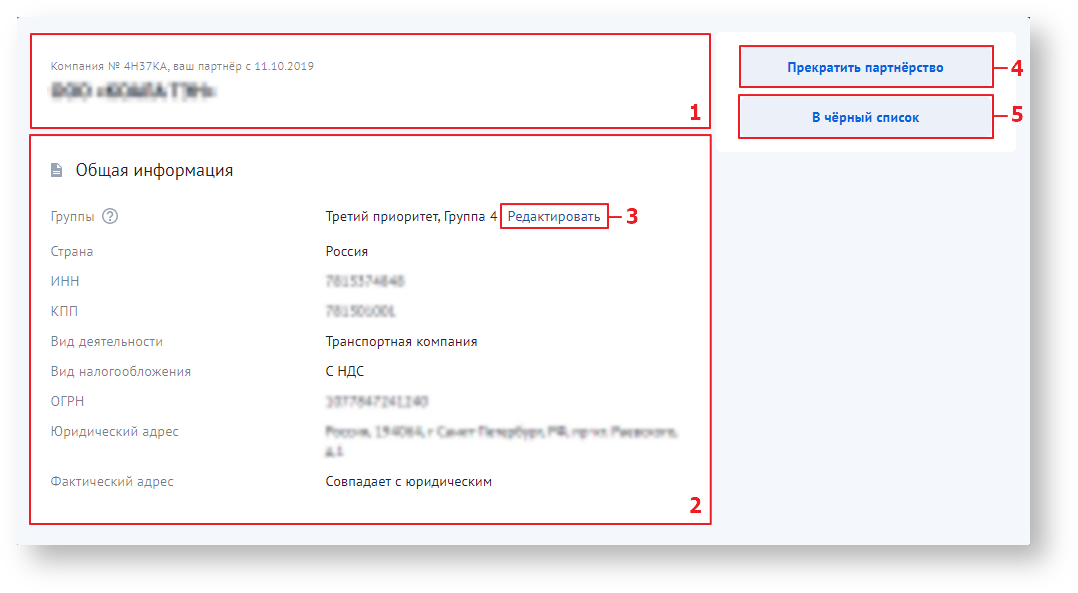 Image RemovedВ партнерских .В :
Image RemovedВ партнерских .В :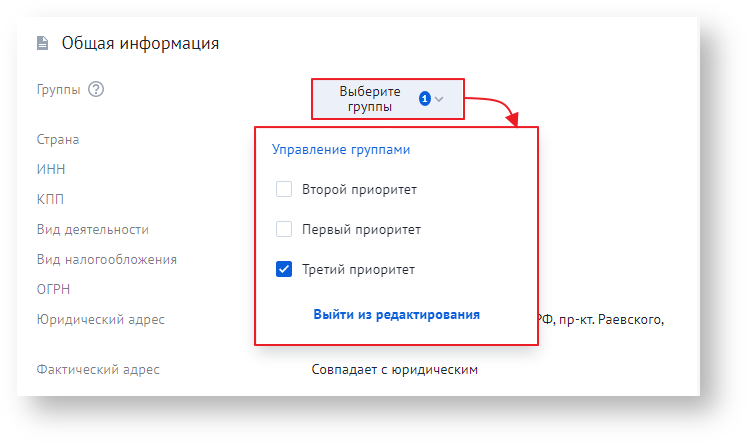 Image Removed 4. Если вы больше не хотите сотрудничать партнерство» партнерства либо вернуться партнеров с помощью кнопки «Отмена».
Image Removed 4. Если вы больше не хотите сотрудничать партнерство» партнерства либо вернуться партнеров с помощью кнопки «Отмена».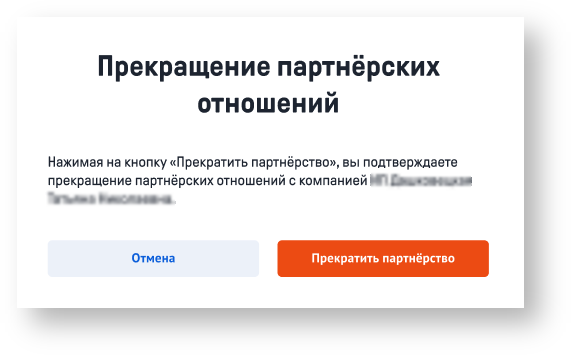 Image Removed Если вы подтвердили прекращение партнерства, партнеров партнеров .5. С помощью соответствующей кнопки черном
Image Removed Если вы подтвердили прекращение партнерства, партнеров партнеров .5. С помощью соответствующей кнопки черном 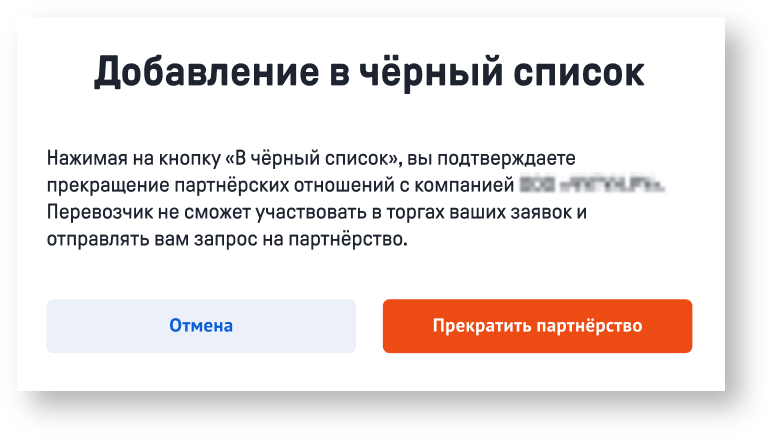 Image Removed
Image Removed
Если вы подтвердили действие, . В партнеров.Видео-инструкция
Иногда лучше 1 раз увидеть, чем 2 раза перечитывать.
| Коннектор виджета |
|---|
| url | http://youtube.com/watch?v=1kzTcLaWfgs |
|---|
|
| Коннектор виджета |
|---|
| url | http://youtube.com/watch?v=1C_UFKqYFlg |
|---|
|
| UI Button |
|---|
| color | blue |
|---|
| title | Главная страница |
|---|
| url | https://wiki.traffic.online |
|---|
|
Остались вопросы?
Посмотри раздел | UI Button |
|---|
| color | green |
|---|
| icon | question |
|---|
| title | Вопросы и ответы |
|---|
| url | http://wiki.traffic.online/pages/viewpage.action?pageId=327718 |
|---|
|
Позвони 8(800)707-007-1Напиши вопрос на info@traffic.onlineСообщи о проблеме на support@traffic.online