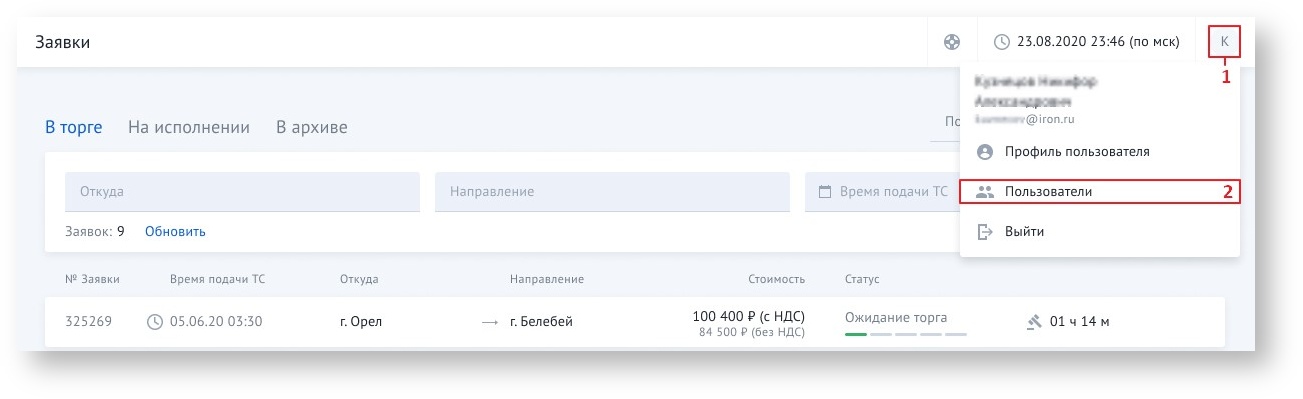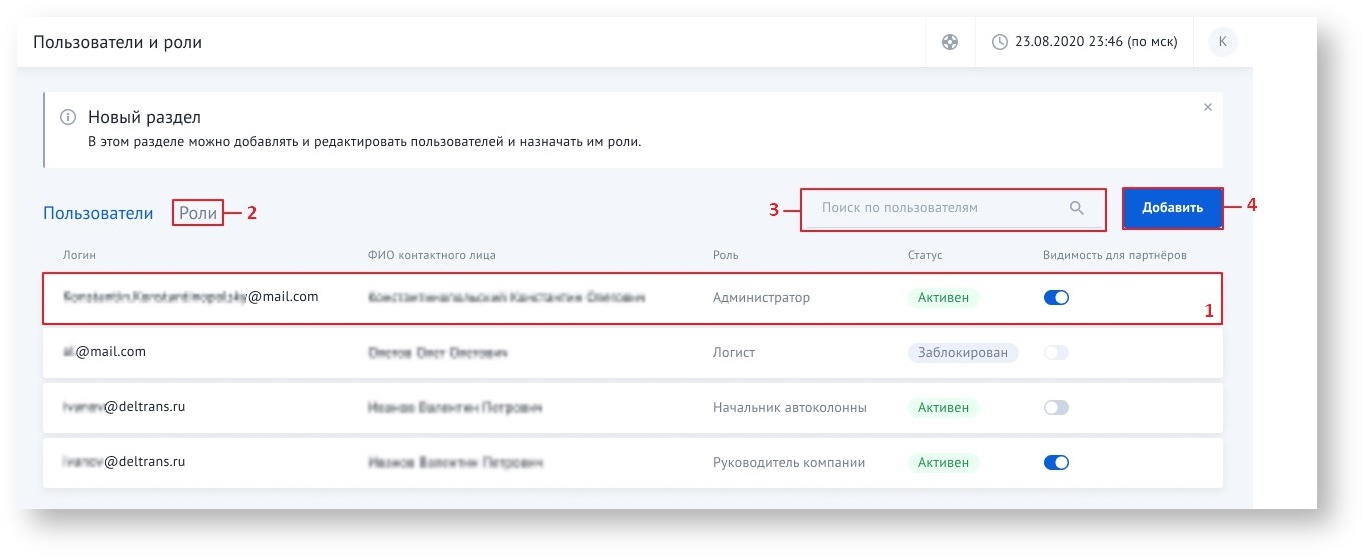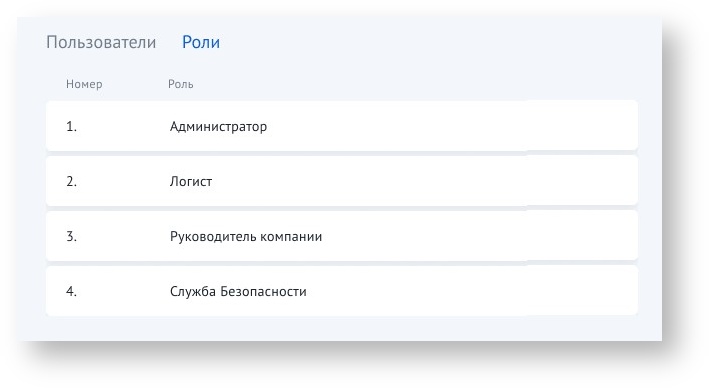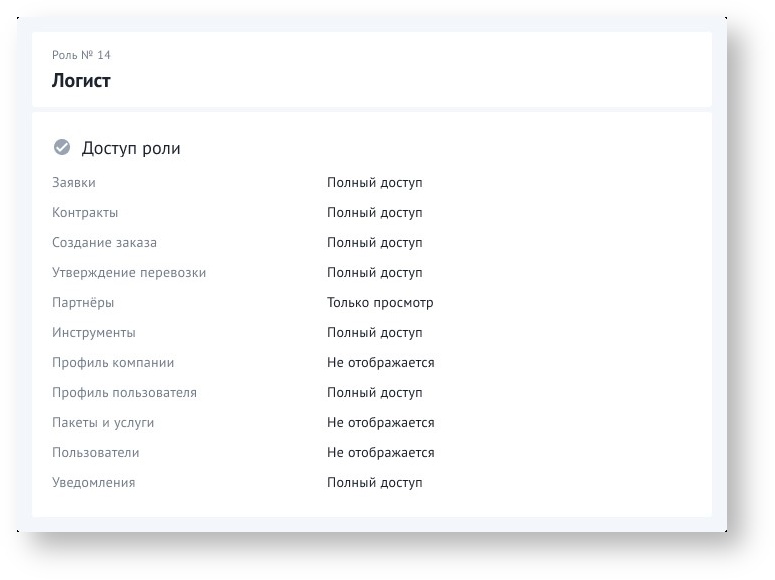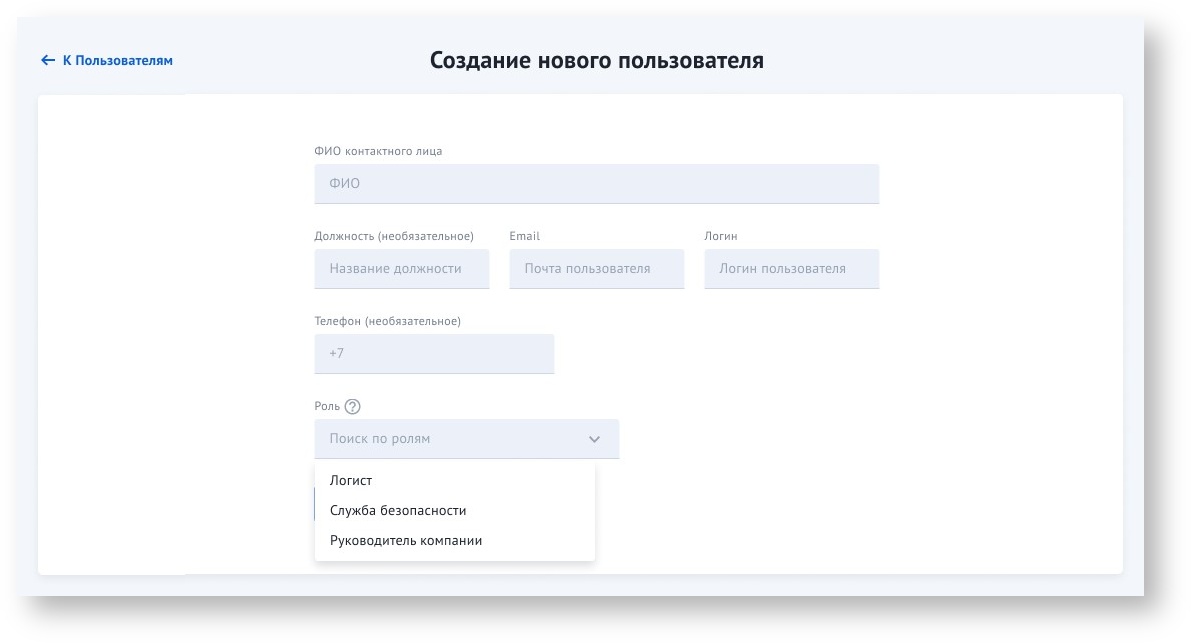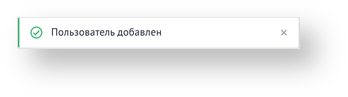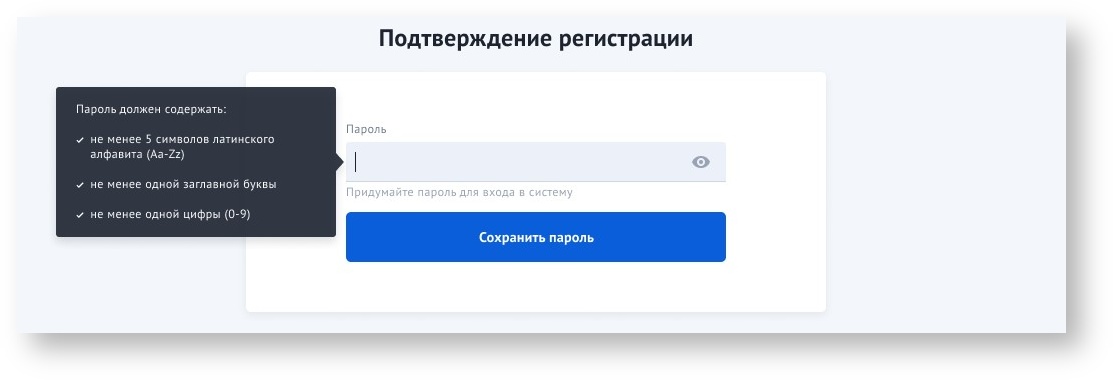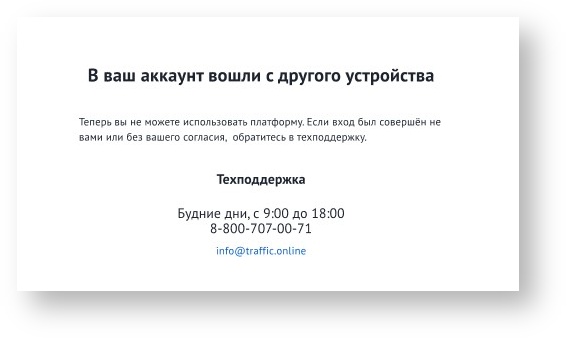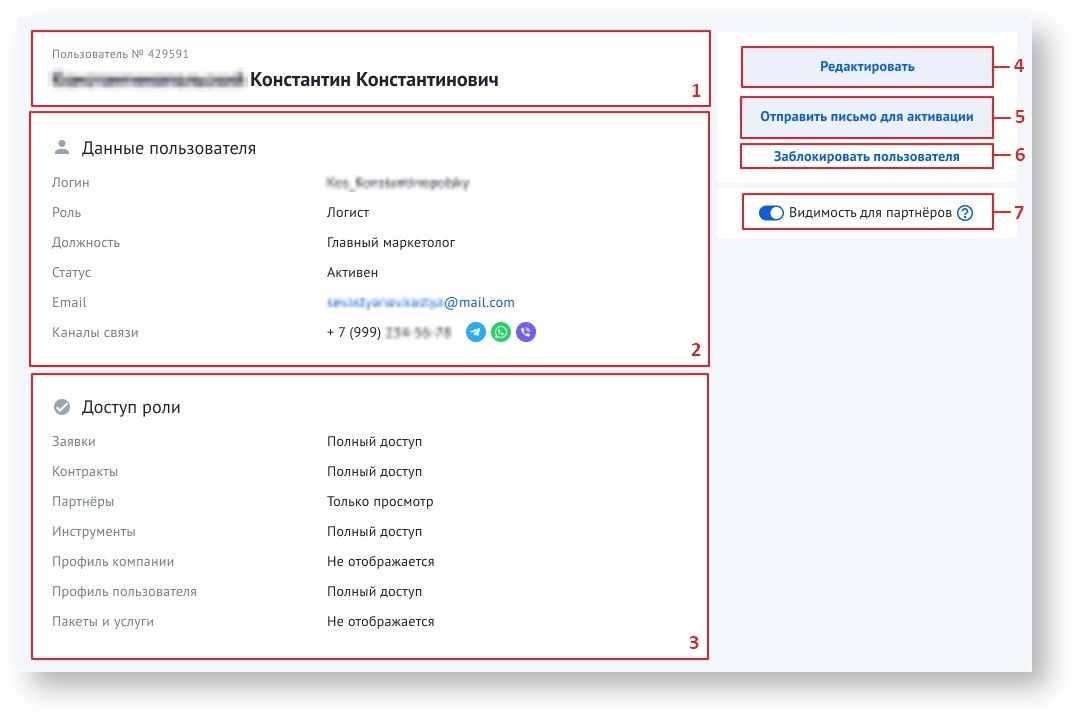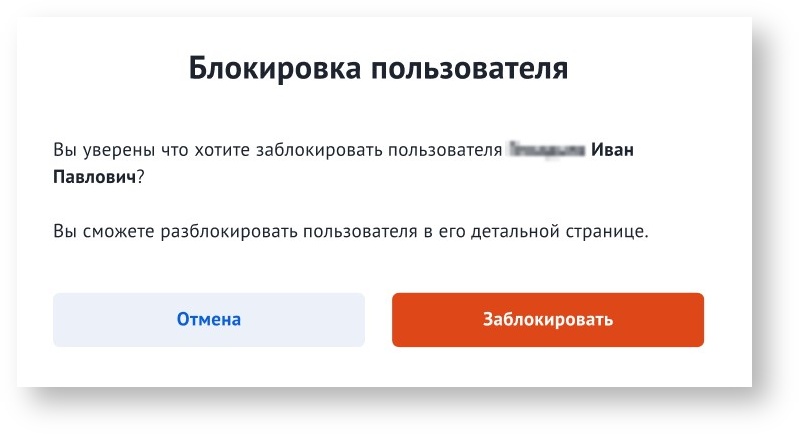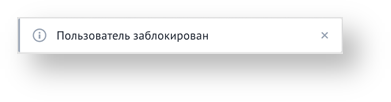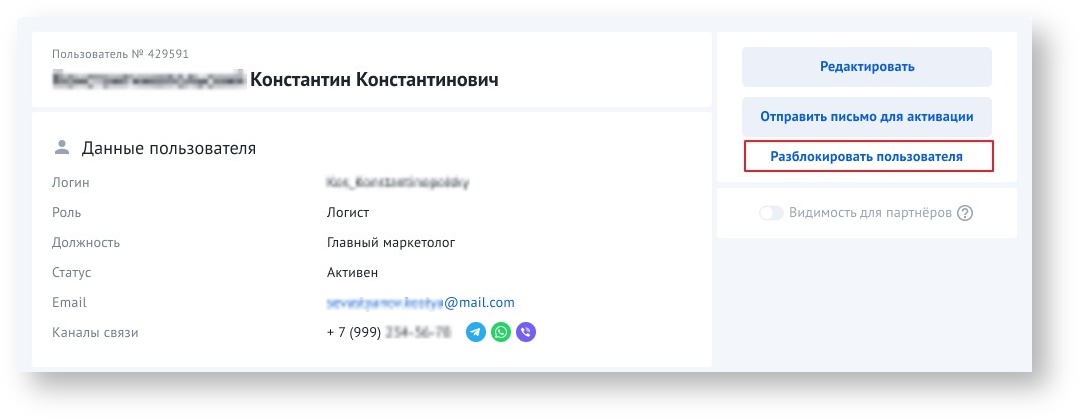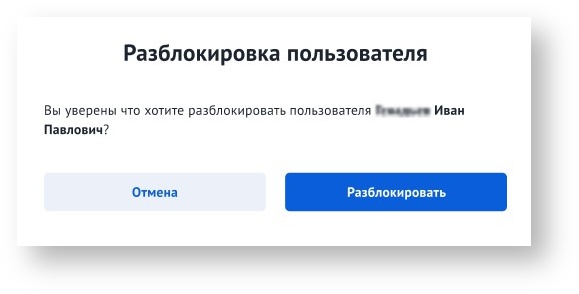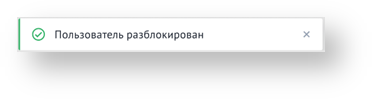| Включить выборку | ||||||
|---|---|---|---|---|---|---|
|
| Подсказка | ||||
|---|---|---|---|---|
| ||||
Цель данного раздела - |
Для эффективной работы компаний на Площадке реализована возможность создания пользователей Компании и разграничения прав их доступа к различным функциям Логистической платформы.
Управление правами доступа пользователей осуществляется Администратором компании (далее – Администратор) посредством назначения пользователю соответствующей роли. Администратором автоматически назначается пользователь, зарегистрировавший Компанию на платформе. Кроме того, Администратору доступны следующие возможности:
- создание новых пользователей внутри данной компании;
- изменение данных в карточках пользователей данной компании;
- блокировка пользователей.
Просмотр списка пользователей
Настройка пользователей осуществляется Администратором в разделе «Пользователи и роли». Для перехода к данному разделу необходимо нажать кнопку в правом верхнем углу страницы (п. 1) и выбрать в выпадающем списке пункт «Пользователи» (п. 2).
На открывшейся странице представлен список пользователей компании Администратора.
Строка пользователя в списке состоит из следующих элементов (п. 1):
- Логин пользователя;
- ФИО контактного лица (пользователя);
- Роль, назначенная пользователю. Перечень возможных ролей представлен на вкладке «Роли» (п. 2) (подробнее см. ниже);
- Статус пользователя:
- Активен – пользователь имеет доступ к личному кабинету и функциям Логистической платформы в соответствии с назначенной ему ролью;
- Заблокирован – доступ пользователя к личному кабинету и функциям Логистической платформы заблокирован (подробнее см. ниже в подразделе «Работа с карточками пользователей»);
5. Видимость для партнёров – отображение партнёрам ФИО и контактной информации пользователя. Настраивается с помощью переключателя в строке/карточке пользователя.
На вкладке «Роли» (п. 2) отображается список ролей, доступных для назначения пользователям:
- Администратор.
Примечание. Устанавливать роль «Администратор» или изменять права для Администратора может только сотрудник технической поддержки Платформы;
- Логист;
- Руководитель компании;
- Служба Безопасности.
Роль пользователя определяет один из видов доступа к разделам Логистической платформы:
- Полный доступ;
- Только просмотр;
- Не отображается.
При нажатии на строку с ролью открывается карточка роли, содержащая информацию о том, какой вид доступа предоставляет данная роль для того или иного раздела Логистической платформы.
Карточка роли доступна для редактирования только сотрудникам технической поддержки Платформы.
Найти нужного пользователя в списке можно по следующим параметрам (п. 3):
- ФИО;
- Логин;
- Email.
Добавление нового пользователя
Для того чтобы создать нового пользователя компании, Администратору необходимо перейти в раздел «Пользователи и роли» и воспользоваться кнопкой «Добавить» (п. 4).
На открывшейся странице необходимо заполнить все обязательные реквизиты:
- ФИО контактного лица (пользователя);
- Еmail* – электронный адрес пользователя;
- Логин* пользователя. По умолчанию в качестве логина устанавливается адрес электронной почты пользователя. Поле доступно для редактирования.
*Примечание. Значения данных полей должны быть уникальными, иначе карточка пользователя не будет создана;
- Роль пользователя. Значение выбирается из выпадающего списка данного поля.
Примечания:
- Подробнее о видах доступа к разделам Логистической платформы, предоставляемых той или иной ролью, можно посмотреть в карточке роли.
- Одному пользователю может быть назначена только одна роль.
Далее необходимо сохранить информацию, воспользовавшись соответствующей кнопкой. Строка нового пользователя появится в общем списке пользователей, при этом отобразится уведомление об успешном добавлении пользователя.
На указанный в карточке электронный адрес пользователя будет отправлено уведомление о создании его учетной записи на Логистической платформе.
Для того чтобы начать работу на Площадке, пользователю необходимо воспользоваться кнопкой «Перейти на платформу». В браузере пользователя откроется страница с формой подтверждения регистрации, на которой необходимо ввести и сохранить пароль для входа в систему.
На открывшейся странице профиля пользователя необходимо заполнить все обязательные поля и сохранить информацию с помощью соответствующей кнопки (подробнее см. в разделе «Управление учетной записью Грузовладельца»).
После этого учетная запись пользователя будет активирована. Пользователю будет предоставлен доступ к разделам Логистической платформы в соответствии с назначенной ему ролью.
Пользователь может в любой момент изменить информацию на странице своего профиля. Настройки доступа к разделам Логистической платформы при этом не изменятся.
Примечания:
- Поля «Логин» и «ФИО контактного лица» недоступны для редактирования. Для изменения данных реквизитов необходимо обратиться к Администратору;
- Значение поля «Email» должно быть уникальным.
При входе в аккаунт пользователя с другого устройства доступ к Логистической платформе будет запрещён. При этом откроется страница с соответствующим уведомлением. Для восстановления доступа необходимо обратиться в техническую поддержку.
Работа с карточками пользователей
Нажатием на строку пользователя открывается его карточка.
Информация в карточке разделена на блоки:
- Заголовок карточки пользователя. В данном блоке указывается ФИО и номер карточки пользователя.
- Данные пользователя. В блоке отображается вся информация, указанная при создании карточки пользователя, а также статус пользователя.
Примечание. При наведении на иконку приложения (Telegram/Viber/WhatsApp и др.) будет отображена информационная подсказка с номером телефона, привязанным к этому приложению (если пользователь указал эти данные в своем профиле);
3. Доступ роли. Данный блок содержит информацию о видах доступа к разделам Логистической платформы, имеющихся у пользователя.
При необходимости Администратор может редактировать информацию о пользователях. Для этого в карточке нужного пользователя необходимо нажать на соответствующую кнопку (п. 4) и на открывшейся странице внести требуемые изменения.
Примечание. При изменении роли пользователя, его права изменяются в соответствии с новой ролью.
После сохранения изменений на открывшейся странице со списком пользователей появится соответствующее уведомление.
С помощью кнопки «Отправить письмо для активации» (п. 5) Администратор может отправить пользователю повторное уведомление о создании его учетной записи на Логистической платформе.
Администратор может запретить доступ к личному кабинету пользователя, заблокировав его с помощью соответствующей кнопки (п. 6). При этом появится уведомление, в котором необходимо подтвердить или отменить данное действие.
При подтверждении действия на открывшейся странице со списком пользователей появится соответствующее уведомление.
Для того чтобы восстановить доступ пользователя к функциям Логистической платформы (в соответствии с его правами доступа), его требуется разблокировать. Для этого в карточке нужного пользователя необходимо нажать кнопку «Разблокировать пользователя».
При этом появится уведомление, в котором необходимо подтвердить или отменить данное действие.
При подтверждении действия на открывшейся странице со списком пользователей появится соответствующее уведомление.
Для того чтобы настроить видимость для партнеров необходимо установить переключатель в соответствующее положение (п. 7).
Примечание. Видимость для партнеров также можно настраивать в строке пользователя в общем списке (аналогичным образом).
Видео-инструкция
| UI Button | ||||||
|---|---|---|---|---|---|---|
|
Остались вопросы?
- Посмотри раздел
UI Button color green icon question title Вопросы и ответы url http://wiki.traffic.online/pages/viewpage.action?pageId=327718 - Позвони 8(800)707-007-1
- Напиши вопрос на info@traffic.online
- Сообщи о проблеме на support@traffic.online